Rufus USB is a powerful and versatile tool that simplifies the process of creating bootable USB drives. Whether you need to install a new operating system, recover your system, or create a bootable rescue disk, Rufus provides a user-friendly interface and robust functionality to get the job done.
Table of Contents
Rufus has become a popular choice among tech enthusiasts and professionals due to its ease of use, comprehensive support for various operating systems, and its ability to create bootable drives for different purposes. This guide will explore the key features, benefits, and usage of Rufus USB, providing you with a comprehensive understanding of this essential tool.
Rufus USB Introduction
Rufus is a lightweight and powerful utility designed to create bootable USB drives. It’s a versatile tool that can be used to create bootable drives for various purposes, including installing operating systems, creating recovery drives, and running diagnostic tools. Rufus simplifies the process of creating bootable USB drives, offering a user-friendly interface and a range of features to meet diverse needs.
Rufus excels in its simplicity and effectiveness. It provides a streamlined interface that guides users through the process of creating bootable drives. With its intuitive design, Rufus is suitable for both novice and experienced users. The tool’s efficiency lies in its ability to create bootable drives quickly and reliably, minimizing the time and effort required.
Key Features and Benefits
Rufus offers a variety of features that enhance its functionality and make it a valuable tool for creating bootable USB drives. These features contribute to its user-friendliness, efficiency, and versatility.
- Support for Multiple Operating Systems: Rufus supports a wide range of operating systems, including Windows, Linux, and macOS. This versatility allows users to create bootable drives for various operating systems, catering to diverse needs.
- Bootable Drive Creation: Rufus’s primary function is to create bootable USB drives. This enables users to install operating systems, run diagnostic tools, or create recovery drives, facilitating system maintenance and troubleshooting.
- ISO Image Support: Rufus supports various ISO image formats, including Windows installation ISOs, Linux distributions, and bootable utilities. This flexibility allows users to create bootable drives from a wide range of sources.
- Advanced Options: Rufus provides advanced options for customizing the bootable drive creation process. These options include selecting the file system, setting the cluster size, and choosing the boot method, enabling users to fine-tune the drive’s configuration for specific needs.
- Multi-Language Support: Rufus supports multiple languages, making it accessible to users worldwide. This multilingual support enhances user experience and ensures that users can utilize the tool effectively, regardless of their language preference.
History and Development
Rufus was initially developed by a single individual, Pete Batard, as a free and open-source utility. The project’s initial release occurred in 2011, with the aim of providing a simple and efficient tool for creating bootable USB drives. Since its inception, Rufus has undergone continuous development, with regular updates and feature additions to improve its functionality and address user feedback. The project’s open-source nature has fostered community involvement, contributing to its ongoing development and enhancement.
Rufus USB Use Cases
Rufus is a versatile utility designed to create bootable USB drives, a process known as “flashing” a drive. This allows you to install operating systems, recover systems, or even run diagnostic tools without relying on a traditional hard drive.
Creating Bootable USB Drives for Various Operating Systems
Rufus supports a wide range of operating systems, enabling you to create bootable drives for Windows, Linux, and macOS.
- Windows: Rufus can be used to create bootable USB drives for installing Windows, including different versions like Windows 10, Windows 11, and even older versions. This is useful for upgrading a system, installing Windows on a new computer, or performing a clean install.
- Linux: Rufus supports numerous Linux distributions, such as Ubuntu, Fedora, Debian, and many others. Creating a bootable USB drive for Linux allows you to try out different distributions before committing to an installation or to install Linux on a computer without a pre-installed operating system.
- macOS: Rufus can also be used to create bootable USB drives for macOS, which is helpful for reinstalling macOS on a Mac, upgrading to a newer version, or performing a clean install.
System Recovery
Rufus can be used to create a bootable USB drive containing a system recovery environment, such as a Windows recovery disk or a Linux rescue disk. This is essential for troubleshooting system issues, repairing corrupted files, or restoring your computer to a previous working state.
- Windows Recovery Disk: A Windows recovery disk can be used to troubleshoot various Windows issues, including startup problems, blue screen errors, and corrupted system files. It allows you to access tools for system repair, data recovery, and restoring the system to a previous state.
- Linux Rescue Disk: A Linux rescue disk offers a similar set of tools for recovering Linux systems. It can be used to repair a broken Linux installation, recover lost data, or even access the system’s command line for advanced troubleshooting.
Installing Operating Systems
Rufus is a primary tool for installing operating systems on computers. It allows you to create bootable USB drives containing the installation files for various operating systems, including Windows, Linux, and macOS.
- Windows Installation: A bootable USB drive containing the Windows installation files allows you to install Windows on a computer without a pre-installed operating system, upgrade to a newer version, or perform a clean install.
- Linux Installation: A bootable USB drive with Linux installation files enables you to install Linux on a computer without a pre-installed operating system or to install Linux alongside an existing operating system.
- macOS Installation: A bootable USB drive containing the macOS installation files allows you to install macOS on a Mac, upgrade to a newer version, or perform a clean install.
Data Recovery
While not its primary function, Rufus can be used to create bootable USB drives containing data recovery tools. These tools can help recover lost or deleted files from a damaged hard drive or a system that is unable to boot.
- Data Recovery Software: Rufus can be used to create bootable USB drives containing data recovery software, such as Recuva, TestDisk, or PhotoRec. These tools can scan your hard drive and attempt to recover lost or deleted files, even if the drive is damaged or corrupted.
Rufus USB Download and Installation
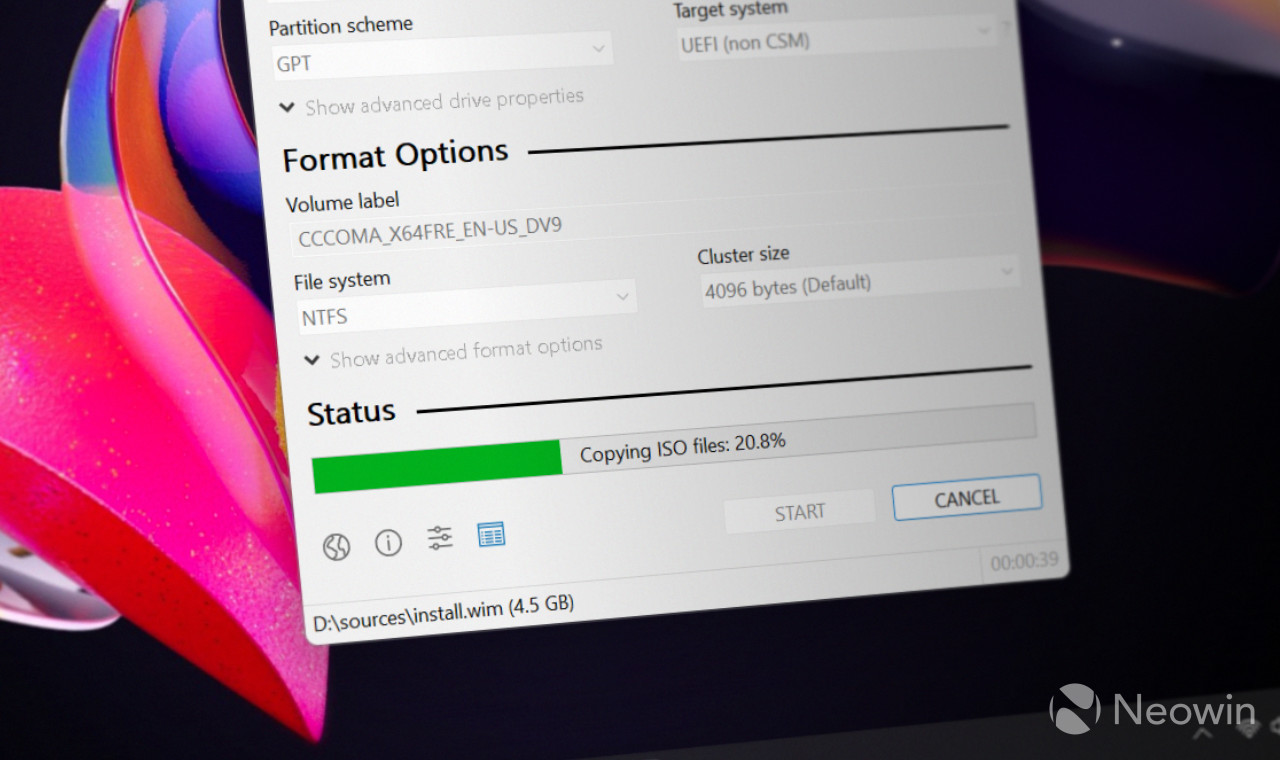
Rufus is a lightweight and portable utility that allows you to create bootable USB drives. It is a valuable tool for various tasks, including installing operating systems, creating recovery drives, and testing operating systems. This section will guide you through the process of downloading and installing Rufus on different operating systems and discuss the system requirements for running Rufus effectively.
Downloading Rufus
You can download Rufus from its official website. The download process is straightforward and involves the following steps:
- Visit the official Rufus website at [Website URL].
- Locate the download button on the website and click on it.
- Select the appropriate version of Rufus for your operating system. Rufus is available for Windows, macOS, and Linux.
- The download will begin automatically. Save the downloaded file to a location on your computer where you can easily find it.
Verifying the Downloaded File
It is crucial to verify the downloaded Rufus file for authenticity to ensure that you are downloading the legitimate software and not a malicious file. Here’s how to verify the downloaded file:
- After downloading the Rufus file, right-click on the downloaded file and select “Properties” or “Get Info” depending on your operating system.
- Navigate to the “Digital Signatures” or “Signatures” tab.
- Check if the file has a valid digital signature from the official Rufus developer. A valid digital signature indicates that the file has not been tampered with and is authentic.
Installing Rufus
Once you have downloaded the Rufus file, you can install it on your computer. The installation process is simple and involves the following steps:
- Double-click on the downloaded Rufus file to launch the installer.
- Follow the on-screen instructions to complete the installation process. This usually involves accepting the license agreement and selecting the installation directory.
- Once the installation is complete, you can launch Rufus from the Start menu or the desktop.
System Requirements
Rufus has minimal system requirements, making it compatible with most modern computers. Here are the system requirements for running Rufus effectively:
- Operating system: Windows 7 or later, macOS 10.10 or later, or Linux (with a graphical user interface).
- Processor: Intel or AMD processor with at least 1 GHz speed.
- RAM: 1 GB of RAM or more.
- Hard disk space: 100 MB of free disk space.
Rufus USB Usage and Best Practices
Rufus is a powerful and versatile tool that can be used to create bootable USB drives for various purposes, including installing operating systems, running diagnostic tools, and creating recovery drives. Mastering Rufus’s functionalities and adhering to best practices ensures a smooth and successful experience when creating bootable USB drives.
Formatting the USB Drive
Formatting the USB drive correctly before using Rufus is crucial for a successful bootable drive creation. This step ensures that the drive is properly prepared to receive the bootable image and that any existing data is erased.
- Select the Correct File System: Choose the appropriate file system for your bootable drive. For most modern operating systems, the NTFS file system is recommended. For older systems or specific use cases, FAT32 might be necessary.
- Choose the Appropriate Cluster Size: The cluster size defines the minimum amount of space allocated for a file on the drive. For bootable drives, the default cluster size is usually sufficient.
- Quick Format vs. Full Format: Quick format only clears the file allocation table (FAT), while a full format erases the entire drive, including all data. For bootable drives, a full format is recommended for a clean and secure process.
Rufus USB Alternatives
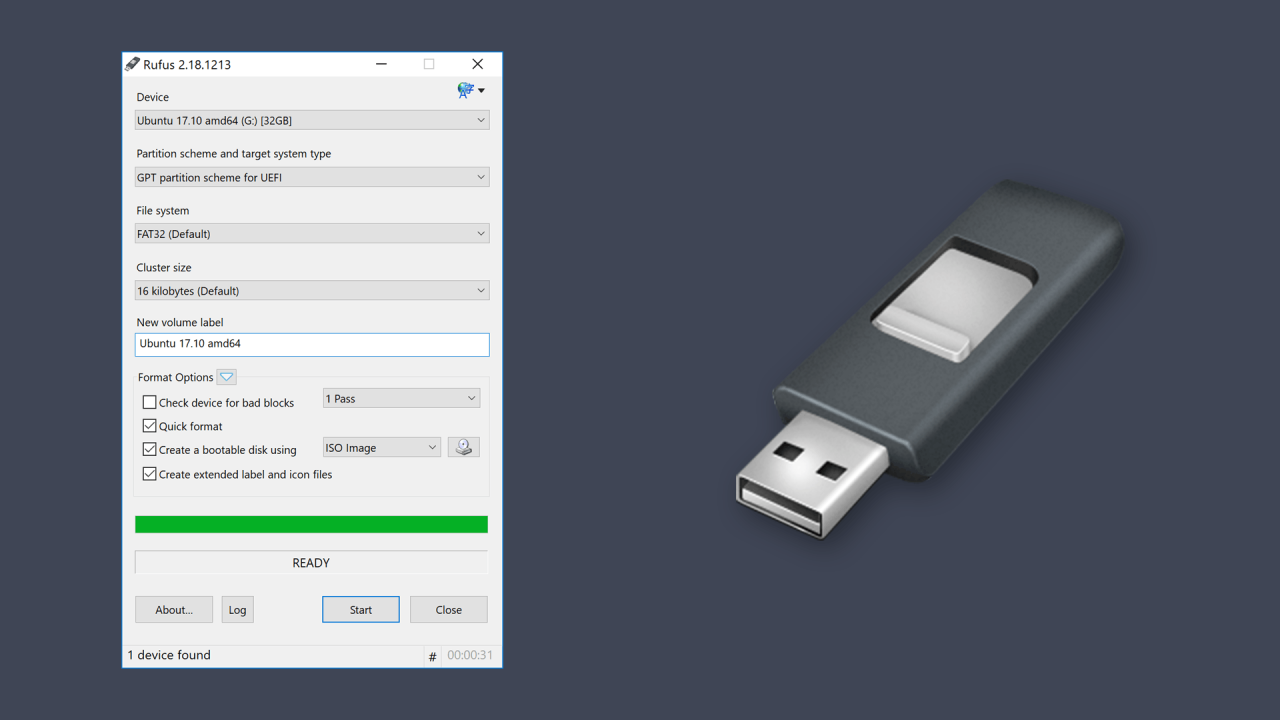
While Rufus is a popular and effective tool for creating bootable USB drives, several other options are available, each with its own strengths and weaknesses. These alternatives offer different features, ease of use, and support levels, making them suitable for various needs and preferences.
Alternative Tools for Creating Bootable USB Drives
The following tools provide a comprehensive range of features for creating bootable USB drives:
- UNetbootin: This tool is known for its simplicity and versatility. It supports various operating systems, including Linux distributions, Windows, and macOS. UNetbootin can create bootable USB drives from ISO images or directly download and install operating systems. Its user-friendly interface makes it an excellent choice for beginners.
- Etcher: This open-source tool is highly regarded for its reliability and ease of use. Etcher focuses on creating bootable USB drives for operating systems and other applications. It offers a simple and straightforward interface that makes it easy to flash images to USB drives. Etcher is known for its cross-platform compatibility and robust error handling.
- Balena Etcher: Previously known as Etcher, Balena Etcher is another popular option for creating bootable USB drives. It supports a wide range of operating systems and image formats, including Linux distributions, Windows, macOS, and Raspberry Pi images. Balena Etcher prioritizes speed and reliability, making it an efficient tool for creating bootable drives.
- Win32 Disk Imager: This tool is specifically designed for creating bootable USB drives for Windows operating systems. It supports both ISO images and IMG files, making it suitable for installing Windows from a USB drive. Win32 Disk Imager is a lightweight and straightforward tool, offering a simple interface for creating bootable drives.
- Ventoy: Ventoy is a unique tool that allows you to create a multiboot USB drive. It supports various operating systems, including Linux distributions, Windows, and macOS. Ventoy enables you to store multiple ISO images on a single USB drive, allowing you to boot into different operating systems without needing to create separate bootable drives. This makes Ventoy a convenient option for testing or using multiple operating systems.
Comparison of Rufus and Alternative Tools
The following table Artikels the strengths and weaknesses of Rufus and its alternatives:
| Tool | Strengths | Weaknesses |
|---|---|---|
| Rufus |
|
|
| UNetbootin |
|
|
| Etcher |
|
|
| Balena Etcher |
|
|
| Win32 Disk Imager |
|
|
| Ventoy |
|
|
Rufus USB Troubleshooting
While Rufus is generally user-friendly, occasional issues might arise. This section will guide you through common troubleshooting steps for resolving problems related to drive selection, formatting, and bootable drive creation.
Troubleshooting Drive Selection
Selecting the correct USB drive is crucial for successful Rufus operation. Here are some common problems and solutions:
- Incorrect Drive Selection: Always double-check that you have chosen the correct USB drive. Rufus displays a list of connected drives; ensure you select the intended drive.
- Drive Not Recognized: If Rufus doesn’t detect your USB drive, ensure it’s properly connected to your computer. Try plugging it into a different USB port. Check if the drive is formatted as a GPT or MBR partition, and if it’s compatible with your computer’s BIOS settings.
- Drive Locked or Protected: If your USB drive is locked or protected, you won’t be able to format or modify it. Check if the drive has a write protection switch or if it’s locked through software.
Troubleshooting Formatting
Formatting your USB drive is essential for creating a bootable drive. Here’s a breakdown of common formatting problems and their solutions:
- Formatting Error: If Rufus encounters an error during formatting, try these solutions:
- Restart Rufus and Retry: Sometimes a simple restart of Rufus can resolve the issue.
- Check for Drive Errors: Use your operating system’s built-in disk utility to check the drive for errors.
- Try a Different Formatting Method: Rufus offers different formatting methods. Experiment with different options, such as a quick format or a full format.
- Formatting Takes Too Long: Formatting a large drive can take time. Be patient and allow the process to complete.
- Drive Not Formatted Correctly: If the drive is not formatted correctly, ensure you select the appropriate file system and partition scheme.
Troubleshooting Bootable Drive Creation, Rufus usb
Creating a bootable drive is the core function of Rufus. Here’s how to troubleshoot common problems:
- ISO Image Not Recognized: Ensure the ISO image file is valid and downloaded from a reliable source. Rufus supports various ISO image formats, including Windows, Linux, and other bootable operating systems.
- Bootable Drive Not Working: If the bootable drive doesn’t work, check the BIOS settings to ensure it’s set to boot from the USB drive.
- Error Messages During Bootable Drive Creation: Error messages during the process can be specific to the ISO image or Rufus settings. Refer to Rufus’s documentation or online forums for specific solutions.
Resources for Further Assistance
For additional help with Rufus troubleshooting, consider these resources:
- Rufus Official Website: [https://rufus.ie/](https://rufus.ie/) – The official Rufus website provides comprehensive documentation, FAQs, and support forums.
- Rufus Forums: [https://rufus.ie/forums/](https://rufus.ie/forums/) – The Rufus forums are a community-driven platform where users can ask questions and share solutions.
- Online Tech Support Communities: Websites like Reddit, Stack Overflow, and other tech support forums can offer additional insights and troubleshooting tips.
Rufus USB Security Considerations
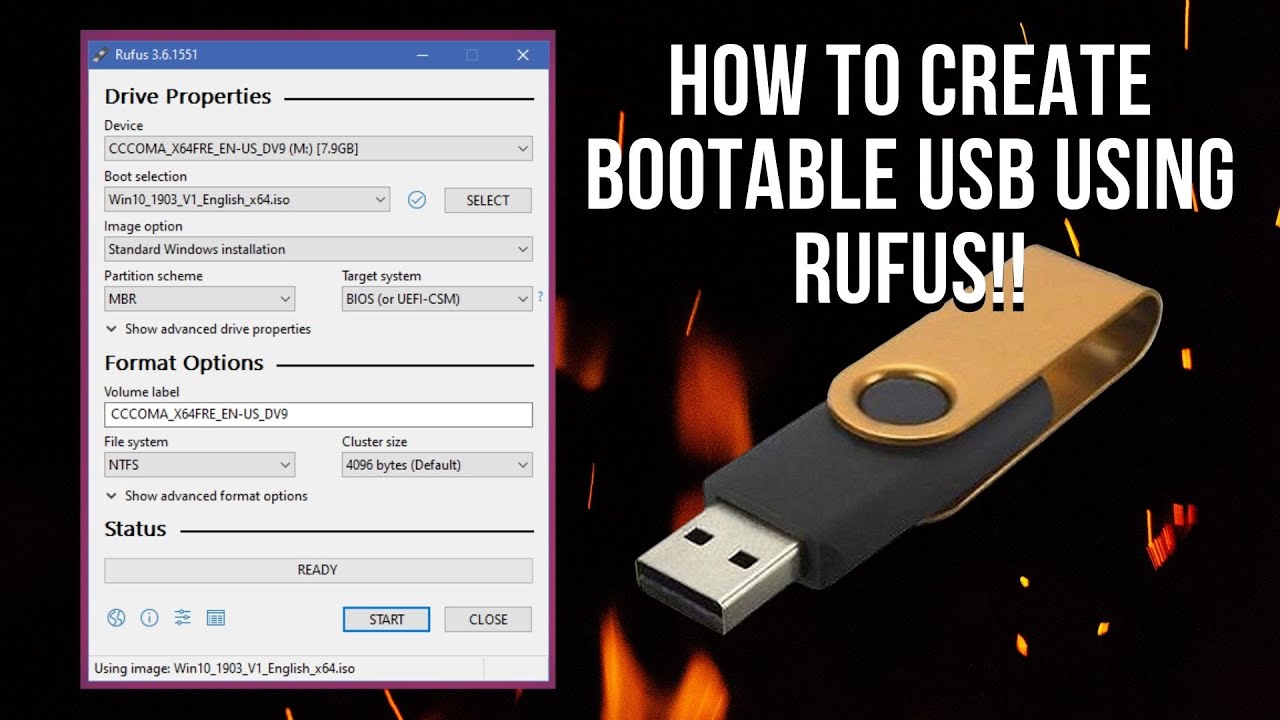
Using Rufus, a popular tool for creating bootable USB drives, is generally safe, but it’s crucial to prioritize security to prevent malware infection or data compromise. This section explores key security considerations when using Rufus and provides best practices to safeguard your system and data.
Verifying the Authenticity of the Rufus Download File
Downloading Rufus from a trusted source is essential to avoid malicious software disguised as the legitimate tool. The official website, rufus.ie, is the only reliable source for Rufus downloads. To further ensure the authenticity of the downloaded file, you can verify its digital signature.
- Digital Signature Verification: Most reputable software developers digitally sign their applications to ensure authenticity. This involves attaching a digital certificate to the software file, which can be used to verify the file’s origin and integrity. When downloading Rufus, look for a .exe file with a digital signature. You can usually verify the signature by right-clicking the file and selecting “Properties.” In the “Digital Signatures” tab, you should see information about the signing authority. If you don’t see a digital signature or the signature is invalid, it’s best to avoid using the downloaded file.
- Checksum Verification: A checksum is a unique identifier generated from the contents of a file. You can use a checksum tool to verify that the downloaded Rufus file matches the checksum provided on the official website. This helps ensure that the file hasn’t been tampered with during the download process.
Securing the USB Drive After Creating a Bootable Drive
Once you’ve created a bootable USB drive using Rufus, it’s essential to secure the drive to prevent unauthorized access and potential data breaches.
- Password Protection: Enable password protection on the USB drive to restrict access to its contents. This can be done through the operating system’s built-in encryption features or using third-party encryption tools. A password-protected USB drive adds an extra layer of security, making it more difficult for unauthorized individuals to access sensitive data.
- Disk Encryption: Consider encrypting the entire USB drive using a strong encryption algorithm. This will make the data on the drive unreadable without the correct decryption key. Many operating systems offer built-in disk encryption features, and there are also dedicated encryption tools available.
- Removable Disk Security: Enable removable disk security features on your computer. This can help prevent unauthorized access to USB drives and other removable media. Windows offers a feature called “BitLocker To Go,” which allows you to encrypt USB drives using BitLocker encryption. MacOS provides FileVault for encrypting entire volumes, including USB drives. Linux distributions offer various encryption tools, such as LUKS.
Additional Security Considerations
- Avoid Suspicious Websites: Download Rufus only from the official website (rufus.ie) to avoid downloading malware disguised as the legitimate tool. Be cautious of websites offering Rufus downloads from unknown or untrusted sources.
- Use a Strong Password: If you’re using password protection, choose a strong and unique password that is difficult to guess. Avoid using common words or personal information in your password.
- Keep Your Antivirus Software Up to Date: Regularly update your antivirus software to ensure that it can detect and remove any potential threats from your USB drive or computer.
Final Summary
Rufus USB has revolutionized the way we create bootable drives, offering a simple yet powerful solution for a wide range of tasks. Its user-friendly interface, extensive operating system support, and reliable performance make it a valuable tool for anyone who needs to create bootable drives for various purposes. By understanding the features, benefits, and best practices of Rufus, you can leverage its capabilities to streamline your tasks and achieve your desired results.
Rufus USB is a handy tool for creating bootable USB drives, which can be useful for installing operating systems or running specific software. If you’re looking to design and model parts for your projects, you might find the latest version of solidworks 2024 helpful.
Solidworks is a powerful CAD software that allows you to create detailed 3D models, and Rufus can be used to create a bootable USB drive for installing the software.
