AutoCAD 2007 ushered in a new era of computer-aided design, offering powerful tools and functionalities that revolutionized the way professionals approached drafting and design. This comprehensive guide delves into the intricacies of AutoCAD 2007, exploring its features, user interface, drawing and editing tools, dimensioning, layers, and much more. From basic navigation to advanced customization and industry applications, this guide provides a complete understanding of AutoCAD 2007’s capabilities.
Table of Contents
Whether you are a seasoned CAD professional or a curious beginner, this guide will equip you with the knowledge and skills necessary to effectively utilize AutoCAD 2007. We will explore its history, its significance in the CAD industry, and its impact on various fields, from architecture and engineering to manufacturing and beyond.
Layers and Blocks: Autocad 2007

Layers and blocks are essential tools in AutoCAD 2007 for organizing and managing complex drawings. They help streamline the design process, making it easier to create, edit, and maintain intricate projects.
Creating and Managing Layers
Layers are like transparent sheets stacked on top of each other, allowing you to group and control different elements of your drawing. Each layer can have its own color, line type, and other properties.
Creating layers is straightforward:
- Access the Layer Properties Manager by typing LA on the command line and pressing Enter.
- Click the New button to create a new layer.
- Give the layer a descriptive name, like “Walls”, “Doors”, or “Electrical”.
- Set the desired color, line type, and other properties.
- Click OK to save the layer.
You can manage existing layers by:
- Turning layers on or off to control visibility.
- Freezing layers to hide them temporarily while working on other parts of the drawing.
- Locking layers to prevent accidental modifications.
- Changing layer properties as needed.
Creating and Inserting Blocks
Blocks are reusable collections of objects that can be easily inserted into your drawings multiple times. They help reduce file size, improve efficiency, and maintain consistency.
Creating a block involves the following steps:
- Select the objects you want to include in the block.
- Type B on the command line and press Enter.
- Give the block a name.
- Specify the base point of the block.
- Click OK to create the block.
To insert a block into your drawing:
- Type I on the command line and press Enter.
- Select the block you want to insert.
- Specify the insertion point.
- Set the desired scale and rotation.
- Click OK to insert the block.
Customization and Automation
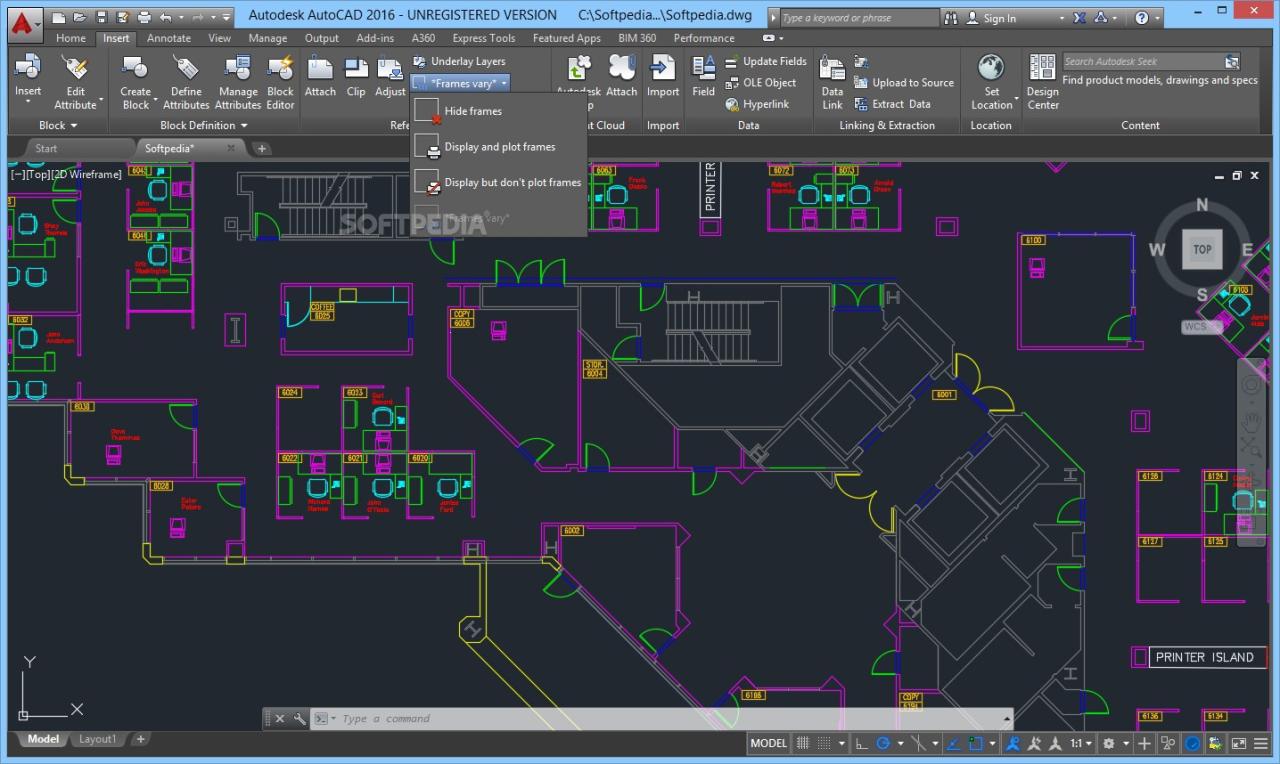
AutoCAD 2007 offers powerful customization and automation features that allow users to tailor the software to their specific needs and streamline their workflow. These features can significantly enhance productivity and efficiency by automating repetitive tasks and creating custom tools.
AutoLISP
AutoLISP is a powerful programming language specifically designed for use within AutoCAD. It allows users to write custom programs that can automate repetitive tasks, create custom commands, and interact with the AutoCAD environment. AutoLISP programs can be executed directly within AutoCAD or stored as external files for later use.
AutoLISP provides a wide range of functions and commands that enable users to manipulate objects, access drawing data, and interact with the AutoCAD user interface. This makes it possible to create complex automation solutions that can significantly reduce the time and effort required for common tasks.
For example, an AutoLISP program could be written to automatically create a series of circles with specific diameters and spacing, or to calculate the area of a complex polygon.
Other Customization Options, Autocad 2007
AutoCAD 2007 provides several other customization options beyond AutoLISP. These options allow users to modify the user interface, create custom tool palettes, and define custom settings for various aspects of the software.
- Customizing the User Interface: Users can customize the AutoCAD user interface by creating custom toolbars, menus, and keyboard shortcuts. This allows them to arrange the tools they use most frequently in a way that is convenient and efficient.
- Creating Custom Tool Palettes: Tool palettes provide a convenient way to organize and access frequently used tools and objects. Users can create custom tool palettes that contain the specific tools and objects they need for their work.
- Defining Custom Settings: AutoCAD allows users to define custom settings for various aspects of the software, such as drawing units, layer properties, and text styles. This allows users to tailor the software to their specific needs and preferences.
Tips and Tricks
AutoCAD 2007, despite its age, remains a powerful tool for drafting and design. Mastering its nuances can significantly boost your efficiency. Here are some tips and tricks that can help you get the most out of this software.
Keyboard Shortcuts
Keyboard shortcuts can dramatically speed up your workflow. AutoCAD 2007 has a vast array of shortcuts.
- Common Commands: “L” for Line, “C” for Circle, “R” for Rectangle, “O” for Offset, “M” for Move, “CO” for Copy, “ER” for Erase, “U” for Undo, “RE” for Redo.
- Navigation: “F1” for Help, “F2” for Text Window, “F3” for Object Snap, “F5” for Isometric Snap, “F6” for Dynamic UCS, “F7” for Grid, “F8” for Ortho Mode, “F9” for Snap, “F10” for Polar Tracking, “F11” for Object Tracking, “F12” for Zoom Previous, “Z” for Zoom, “P” for Pan.
- Drawing Aids: “OS” for Object Snap, “OR” for Ortho Mode, “PO” for Polar Tracking, “OT” for Object Tracking, “GR” for Grid, “SN” for Snap.
Common Errors and Troubleshooting
While AutoCAD 2007 is robust, you may encounter errors. Here are some common ones and how to troubleshoot them:
- “Can’t Open File” Error: This usually occurs when the file is corrupted or the AutoCAD version is incompatible. Try opening the file in a previous version of AutoCAD or using a file recovery tool.
- “Invalid Drawing Database” Error: This error often arises from corrupted drawing files. You can try using the “RECOVER” command to attempt to recover the drawing. If that fails, consider contacting Autodesk support.
- “Object Snap Not Working” Error: Ensure the Object Snap settings are enabled (F3) and that the correct snap mode is selected. If the issue persists, check your system settings for any potential conflicts.
Useful Resources and Online Communities
The AutoCAD 2007 community is vast and helpful.
- Autodesk Knowledge Network: This official resource offers comprehensive documentation, tutorials, and FAQs.
- Autodesk Forums: The Autodesk forums provide a platform for users to ask questions, share solutions, and engage in discussions.
- CADTutor: This website offers a wealth of free AutoCAD tutorials, articles, and resources, including specific content for AutoCAD 2007.
Outcome Summary
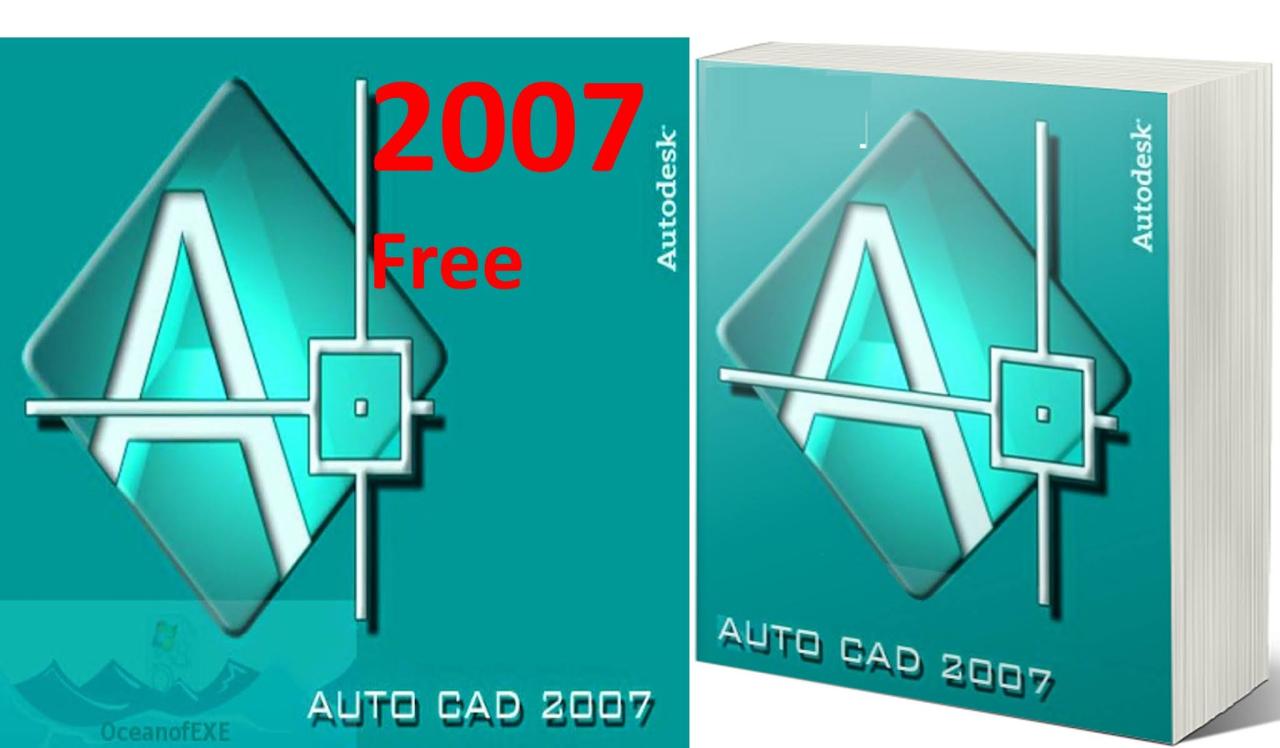
Mastering AutoCAD 2007 opens doors to a world of creative possibilities. This guide has provided you with a thorough understanding of its features, functionalities, and applications. With practice and exploration, you can harness the power of AutoCAD 2007 to create stunning designs, intricate drawings, and complex models. Remember, the journey of learning AutoCAD 2007 is a continuous one. Explore online resources, connect with fellow users, and stay updated on the latest advancements in the field. Embrace the challenge, unleash your creativity, and let AutoCAD 2007 become your trusted companion in the world of design.
AutoCAD 2007 is a powerful software for drafting and design, but sometimes you might accidentally delete a file. If you’re looking to recover deleted photos, you can try a data recovery tool like the ones found at delete photo recovery.
Once you’ve recovered your photos, you can import them into AutoCAD 2007 to use them in your designs.
