Clonezilla, a powerful open-source tool, empowers users to create and restore disk images, simplifying tasks like system cloning, data backup, and disaster recovery. Its versatility makes it a valuable asset for both individual users and IT professionals.
Table of Contents
Whether you’re looking to upgrade your operating system, protect your data from potential loss, or quickly deploy identical systems, Clonezilla offers a user-friendly solution. Its comprehensive features and intuitive interface cater to a wide range of skill levels, making it accessible to everyone.
Introduction to Clonezilla
Clonezilla is a powerful and versatile disk imaging and cloning software designed to create exact copies of hard drives, partitions, and even entire systems. It offers a comprehensive suite of tools for system administrators, IT professionals, and home users alike, enabling them to backup, restore, and deploy operating systems and data with ease.
Clonezilla’s primary function is to create and restore disk images, allowing users to quickly and efficiently replicate the contents of a hard drive onto another drive, or to create a backup image for later restoration. This functionality is invaluable for various scenarios, such as system migration, disaster recovery, and data preservation.
Target Audience
Clonezilla caters to a diverse range of users, each with specific needs and objectives. The software’s user-friendly interface and comprehensive documentation make it accessible to both novice and experienced users.
- System Administrators: Clonezilla is an indispensable tool for system administrators who manage large networks and need to efficiently deploy operating systems, configure systems, and perform regular backups.
- IT Professionals: IT professionals rely on Clonezilla for tasks such as system imaging, disaster recovery planning, and data migration, ensuring business continuity and data integrity.
- Home Users: Home users can leverage Clonezilla to create backups of their personal computers, ensure data safety, and easily restore their systems in case of hardware failures or software issues.
History and Evolution
Clonezilla’s journey began in 2004, developed by Steven Shiau and the Clonezilla team at the National Center for High-performance Computing in Taiwan. The project was initially focused on creating a reliable and efficient tool for disk imaging and cloning, addressing the growing need for system backups and data recovery solutions.
Over the years, Clonezilla has undergone continuous development and enhancements, evolving into a robust and feature-rich software. Key milestones include:
- Version 1.0: Released in 2006, this version introduced the core functionality of disk imaging and cloning, establishing Clonezilla as a viable alternative to commercial solutions.
- Version 2.0: Released in 2011, this version brought significant improvements, including support for multiple languages, enhanced network capabilities, and improved user interface.
- Version 3.0: Released in 2018, this version introduced support for UEFI systems, improved compatibility with modern hardware, and enhanced security features.
Clonezilla’s ongoing development ensures its compatibility with the latest operating systems, hardware technologies, and security standards, making it a reliable and future-proof solution for disk imaging and cloning needs.
Installation and Setup
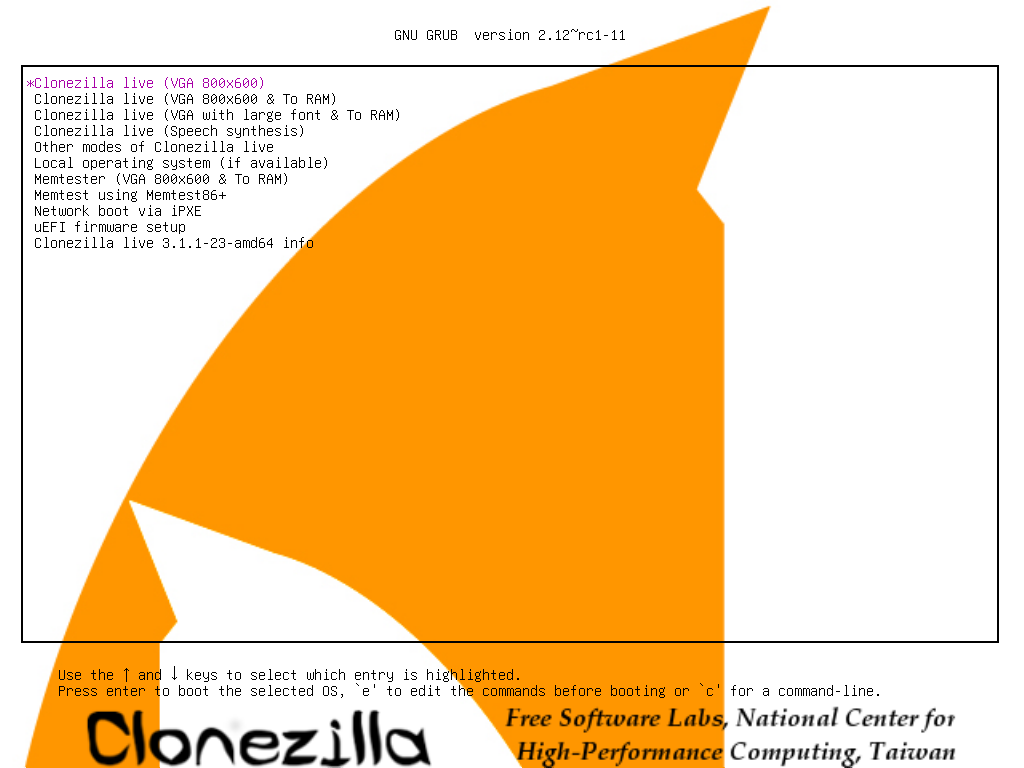
Clonezilla is a powerful disk imaging and cloning tool that can be used to create backups, restore systems, and migrate data between different computers. To use Clonezilla, you’ll need to install it on a computer that you can boot from. Clonezilla can be installed on a variety of operating systems, including Linux, Windows, and macOS.
Installing Clonezilla on Linux
Installing Clonezilla on a Linux system is typically done through the package manager of the distribution.
- For Debian-based systems (like Ubuntu, Mint, etc.), use the following command:
- For Red Hat-based systems (like CentOS, Fedora, etc.), use the following command:
- For Arch Linux, use the following command:
sudo apt update && sudo apt install clonezilla
sudo dnf install clonezilla
sudo pacman -S clonezilla
Installing Clonezilla on Windows
While Clonezilla is primarily designed for Linux environments, you can create a bootable USB drive with the Clonezilla Live CD/USB image.
- Download the Clonezilla Live CD/USB image from the official website.
- Use a tool like Rufus or Etcher to create a bootable USB drive from the downloaded image.
- Boot your Windows computer from the USB drive and follow the on-screen instructions to install Clonezilla.
Installing Clonezilla on macOS
Clonezilla does not have a native installer for macOS. However, you can use a virtual machine like VirtualBox or VMware to run a Linux distribution with Clonezilla installed.
- Install a Linux distribution like Ubuntu or Fedora on the virtual machine.
- Follow the steps for installing Clonezilla on Linux within the virtual machine.
Configuring Clonezilla for Basic Usage
Once you have Clonezilla installed, you can configure it for basic usage. This involves setting up the network, choosing the storage method, and configuring the image format.
- Network Configuration: If you plan to use Clonezilla over the network, configure the network settings in the Clonezilla Live environment. This usually involves connecting to a Wi-Fi network or configuring a static IP address.
- Storage Method: Choose the storage method for your images. Options include local storage (hard drive or USB drive), network storage (NFS or Samba), or cloud storage (like Google Drive or Dropbox).
- Image Format: Select the image format for your backups. Common formats include .img, .tar.gz, and .zip.
Essential Settings and Configurations
To optimize Clonezilla’s performance, consider the following essential settings:
- Compression: Choose an appropriate compression level for your images. Higher compression levels can reduce image size but increase processing time.
- Image Splitting: Split large images into smaller files for easier storage and transfer.
- Log Level: Adjust the log level to suit your needs. Higher log levels provide more detailed information but can increase the size of the log files.
Creating and Restoring Images
Clonezilla is a powerful tool for creating and restoring disk images. It allows you to capture the entire contents of a hard drive, including the operating system, applications, and user data, and save it as an image file. This image can then be used to restore the system to its original state or to create a new, identical system.
Creating Disk Images
Creating a disk image with Clonezilla is a straightforward process. You will need to boot from a Clonezilla Live CD or USB drive and then follow the on-screen instructions.
Here are the steps involved in creating a disk image:
- Start Clonezilla by booting from the Live CD or USB drive.
- Select the “device-device” mode from the Clonezilla menu.
- Choose the source disk that you want to image.
- Select the destination where you want to save the image file. This can be a local drive, a network share, or an external storage device.
- Choose the image format that you want to use. Clonezilla supports a variety of image formats, including:
- dd: A raw disk image format that captures the entire contents of the disk, including the partition table and boot sectors.
- .img: A common image format that can be used to store disk images in a compressed or uncompressed format.
- .gz: A compressed image format that can be used to reduce the size of the image file.
- .bz2: Another compressed image format that is similar to .gz.
- .tar: An archive format that can be used to store multiple files and directories in a single file.
- Clonezilla will then start creating the image file. The time it takes to create the image will depend on the size of the disk and the speed of your system.
Managing and Storing Image Files, Clonezilla
Once you have created a disk image, it is important to manage and store it properly. Here are some tips for managing and storing image files:
- Store images in a safe and secure location. This could be a local drive, a network share, or an external storage device. It is important to choose a location that is not susceptible to damage or loss.
- Back up your image files regularly. This will help to ensure that you have a copy of your data in case of a disaster.
- Use a compression tool to reduce the size of your image files. This will help to save storage space and make it easier to transfer the files.
- Label your image files clearly. This will help you to easily identify the contents of the files.
Restoring Images
To restore a disk image, you will need to boot from a Clonezilla Live CD or USB drive and then follow the on-screen instructions.
Here are the steps involved in restoring a disk image:
- Start Clonezilla by booting from the Live CD or USB drive.
- Select the “device-device” mode from the Clonezilla menu.
- Choose the source image file that you want to restore.
- Choose the target disk where you want to restore the image.
- Clonezilla will then start restoring the image file to the target disk. The time it takes to restore the image will depend on the size of the image file and the speed of your system.
Restoring Images to Different Target Systems
Clonezilla can be used to restore images to different target systems. However, it is important to note that the target system must have the same hardware configuration as the source system. This means that the target system must have the same motherboard, CPU, RAM, and hard drive as the source system. If the hardware configuration is different, the restored system may not boot properly.
If you are restoring an image to a different target system, you may need to make some adjustments to the image file before restoring it. For example, you may need to change the partition table or the boot sector.
It is important to note that restoring an image to a different target system can be a complex process. If you are not comfortable with this process, it is best to consult with a qualified technician.
Advanced Usage Scenarios
Clonezilla is a powerful tool that extends beyond simple disk imaging. It offers advanced capabilities for various scenarios, making it a versatile solution for system administrators, IT professionals, and even home users.
Disaster Recovery and Data Backup
Clonezilla plays a crucial role in disaster recovery by providing a reliable method for creating and restoring system images. This ensures that in the event of a system failure, data loss, or hardware malfunction, you can quickly restore your system to a previous working state.
- System Image Backups: Clonezilla allows you to create complete images of your system’s hard drives, including the operating system, applications, and user data. These images can be stored on external storage devices, network shares, or cloud storage, ensuring data safety and quick recovery.
- Incremental Backups: For efficiency, Clonezilla supports incremental backups. This feature captures only the changes made since the last full backup, reducing the backup time and storage space required. This approach is particularly beneficial for frequently updated systems.
- Bare-Metal Recovery: In the event of a catastrophic failure, Clonezilla enables bare-metal recovery. This means restoring your entire system from a backup image onto a new or replacement hardware, effectively bringing your system back to life.
System Migration and Upgrades
Clonezilla simplifies system migration and upgrades by facilitating the transfer of an entire system from one computer to another. This is particularly useful when replacing outdated hardware, upgrading to a new operating system, or migrating to a different platform.
- Hardware Replacement: Clonezilla allows you to transfer your operating system and data from an old computer to a new one with different hardware. This eliminates the need for a fresh installation, preserving your existing configurations and applications.
- Operating System Upgrades: Clonezilla can be used to upgrade your operating system without losing your data and applications. By creating an image of your current system, you can perform the upgrade and then restore the image, ensuring a smooth transition.
- Platform Migration: While primarily designed for similar hardware, Clonezilla can also be used for platform migration with some limitations. For instance, you can migrate a system from a physical machine to a virtual environment, but compatibility issues may arise.
System Deployment and Provisioning
Clonezilla can be used for automated system deployment and provisioning, creating identical copies of systems quickly and efficiently. This is ideal for organizations that need to deploy a large number of identical workstations or servers.
- Pre-configured Images: Clonezilla allows you to create pre-configured system images that include the operating system, applications, and necessary settings. These images can be deployed to multiple machines, ensuring consistency and reducing setup time.
- Automated Deployment: Clonezilla can be integrated with scripting tools and automation frameworks, enabling automated deployment of system images to multiple machines simultaneously. This streamlines the provisioning process and reduces manual intervention.
- Disaster Recovery Plans: In disaster recovery scenarios, Clonezilla’s ability to deploy pre-configured images quickly allows for rapid system restoration, minimizing downtime and business disruption.
Comparison with Other Tools
Clonezilla is a powerful and versatile disk imaging and cloning tool, but it’s not the only one available. Understanding how Clonezilla compares to other popular options can help you choose the best tool for your specific needs. This section will examine Clonezilla’s strengths and weaknesses compared to its competitors, highlighting the specific use cases where it excels or falls short.
Comparison with Other Popular Disk Imaging and Cloning Software
Clonezilla is a free and open-source disk imaging and cloning tool, making it a popular choice for individuals and organizations looking for a cost-effective solution. It’s known for its flexibility and wide range of features, but it also has a steeper learning curve compared to some commercial alternatives. Here’s a comparison of Clonezilla with some of its popular competitors:
- Acronis True Image: This commercial software is known for its user-friendly interface and advanced features, including cloud backups and disaster recovery capabilities. It’s a good choice for individuals and small businesses who need a comprehensive solution with a focus on ease of use. However, it comes at a cost, and its features might be overkill for some users.
- Macrium Reflect: Another commercial option, Macrium Reflect is known for its powerful disk imaging and cloning capabilities, particularly for Windows systems. It offers a free version with basic features and paid versions with advanced features, including scheduled backups and bootable rescue media. It’s a good option for users who need a reliable and feature-rich disk imaging solution, but its pricing can be a barrier for some.
- EaseUS Todo Backup: This commercial software offers a wide range of backup and recovery features, including system, disk, and file backups. It’s known for its intuitive interface and easy-to-use features, making it a good choice for individuals and small businesses who need a straightforward backup solution. However, its free version is limited in features, and its paid versions can be expensive.
- Veeam Backup & Replication: This enterprise-grade software is designed for large businesses and data centers. It offers advanced features, including virtualization support, data deduplication, and cloud integration. It’s a powerful solution for organizations with complex IT infrastructure, but its price tag and complexity make it unsuitable for individual users.
Strengths and Weaknesses of Clonezilla
Clonezilla excels in specific areas while having some limitations compared to its competitors. Understanding these strengths and weaknesses can help you determine if it’s the right tool for your needs.
- Strengths:
- Free and Open Source: Clonezilla is free to use and distribute, making it an attractive option for budget-conscious users. Its open-source nature also allows for community contributions and customization.
- Versatile and Flexible: Clonezilla supports various operating systems, including Linux, Windows, and macOS. It can image and clone entire disks, partitions, or individual files, providing a high degree of flexibility.
- Powerful Features: Clonezilla offers a wide range of features, including disk imaging, cloning, and disaster recovery. It also supports network-based imaging and cloning, making it suitable for large deployments.
- Community Support: Clonezilla has a large and active community, providing a wealth of documentation, tutorials, and support resources.
- Weaknesses:
- Steep Learning Curve: Clonezilla’s command-line interface and complex configuration options can be daunting for novice users.
- Limited User Interface: Clonezilla’s graphical user interface is basic and lacks the polish of some commercial alternatives.
- No Cloud Integration: Clonezilla doesn’t offer native cloud integration, limiting its capabilities for cloud-based backups and disaster recovery.
- Limited Scheduling Options: Clonezilla’s scheduling options are limited compared to some commercial software, making it less suitable for automated backups.
Specific Use Cases Where Clonezilla Excels or Falls Short
Clonezilla is an excellent choice for specific use cases but might not be suitable for others.
- Clonezilla Excels In:
- System Deployment: Clonezilla is a powerful tool for deploying operating systems and applications to multiple computers quickly and efficiently. Its network-based imaging capabilities make it ideal for large-scale deployments.
- Disaster Recovery: Clonezilla’s ability to create full system images makes it an excellent tool for disaster recovery. If a computer’s hard drive fails, you can restore the system image to a new drive and recover your data quickly.
- Hardware Upgrades: Clonezilla allows you to clone your existing operating system and data to a new hard drive or SSD, making hardware upgrades easier.
- Disk Imaging for Archiving: Clonezilla can create images of your entire hard drive, allowing you to archive your data for long-term storage.
- Clonezilla Falls Short In:
- Simple Home User Backups: For users who need a simple and easy-to-use backup solution, Clonezilla’s command-line interface and complex configuration options can be overwhelming.
- Cloud-Based Backups: Clonezilla doesn’t offer native cloud integration, making it less suitable for cloud-based backups.
- Automated Backups: Clonezilla’s limited scheduling options make it less ideal for automated backups.
- Enterprise-Level Data Protection: Clonezilla lacks the advanced features and scalability of enterprise-grade backup software, making it unsuitable for large organizations with complex IT infrastructure.
Troubleshooting and Support
Clonezilla, despite its robust nature, may encounter issues during operation. These issues can range from simple configuration errors to more complex hardware incompatibilities. Understanding common problems and their solutions is crucial for a smooth experience.
Common Issues and Solutions
Troubleshooting Clonezilla involves understanding the nature of the issue and implementing the appropriate solution. This can be achieved through a combination of error messages, log files, and community resources.
- Network Connectivity Issues: Network connectivity problems are a common source of frustration. These issues can manifest as inability to connect to the server, transfer image files, or access shared storage.
- Disk Partitioning Errors: Incorrectly partitioning disks can lead to problems with image creation and restoration. Ensure the target disk is correctly partitioned before attempting to restore an image.
- Hardware Incompatibilities: Clonezilla might not work seamlessly with all hardware configurations. Some devices might require specific drivers or BIOS settings.
- Image File Corruption: Corrupted image files can prevent successful restoration. Verify the integrity of the image file before attempting to restore it.
Support and Documentation
Fortunately, Clonezilla has a vibrant community and comprehensive documentation to assist users in overcoming challenges.
- Official Documentation: The Clonezilla website provides detailed documentation covering installation, usage, and troubleshooting. It’s a valuable resource for understanding the software’s features and addressing common issues.
- Community Forums: The Clonezilla forums are a hub for users to share their experiences, ask questions, and seek help from fellow users and developers.
- Mailing Lists: Clonezilla has dedicated mailing lists for discussions, announcements, and support requests. Subscribe to the relevant list to stay informed and participate in the community.
Security Considerations
Disk imaging software like Clonezilla offers powerful capabilities for backing up and restoring entire systems, but it also introduces security considerations that must be addressed. Improper use can lead to data breaches, unauthorized access, or even system instability. This section Artikels essential security practices to ensure the safe and responsible use of Clonezilla.
Protecting Image Files
Protecting image files is crucial to prevent unauthorized access and data breaches.
- Store Images Securely: Image files should be stored in secure locations, ideally on encrypted drives or in secure cloud storage services. Avoid storing images on easily accessible devices like external hard drives or shared network drives.
- Use Strong Passwords: When using encryption, choose strong passwords or passphrases that are difficult to guess. Avoid using common or easily discoverable passwords.
- Implement Access Control: Restrict access to image files by limiting the number of users who can access them. Consider using file permissions or access control lists (ACLs) to ensure only authorized individuals can access and modify image files.
- Regularly Backup Images: Even with encryption and access control, it’s important to have backups of your image files. This ensures that you have a copy of your data in case of accidental deletion or data corruption.
Data Encryption
Data encryption is a vital security measure when using disk imaging software.
- Encryption Methods: Clonezilla supports various encryption algorithms, including AES-256, which is considered a strong and widely used encryption standard. Choose an encryption method that meets your security requirements.
- Encryption Keys: Securely store encryption keys to prevent unauthorized access to the image files. Consider using a dedicated password manager or a hardware security module (HSM) for key storage.
- Encryption During Image Creation: Ensure that you enable encryption when creating image files. This prevents unauthorized access to the data within the image.
Access Control
Access control helps prevent unauthorized access to image files and ensures that only authorized individuals can modify or use them.
- File Permissions: Use file permissions to restrict access to image files. This ensures that only specific users or groups have read, write, or execute permissions.
- Access Control Lists (ACLs): ACLs provide more granular control over access permissions. You can define specific rules for different users or groups, allowing you to control who can access, modify, or delete image files.
- Role-Based Access Control (RBAC): Implement RBAC to assign roles to users and define permissions based on those roles. This helps ensure that users only have access to the resources they need to perform their tasks.
Future Directions and Developments
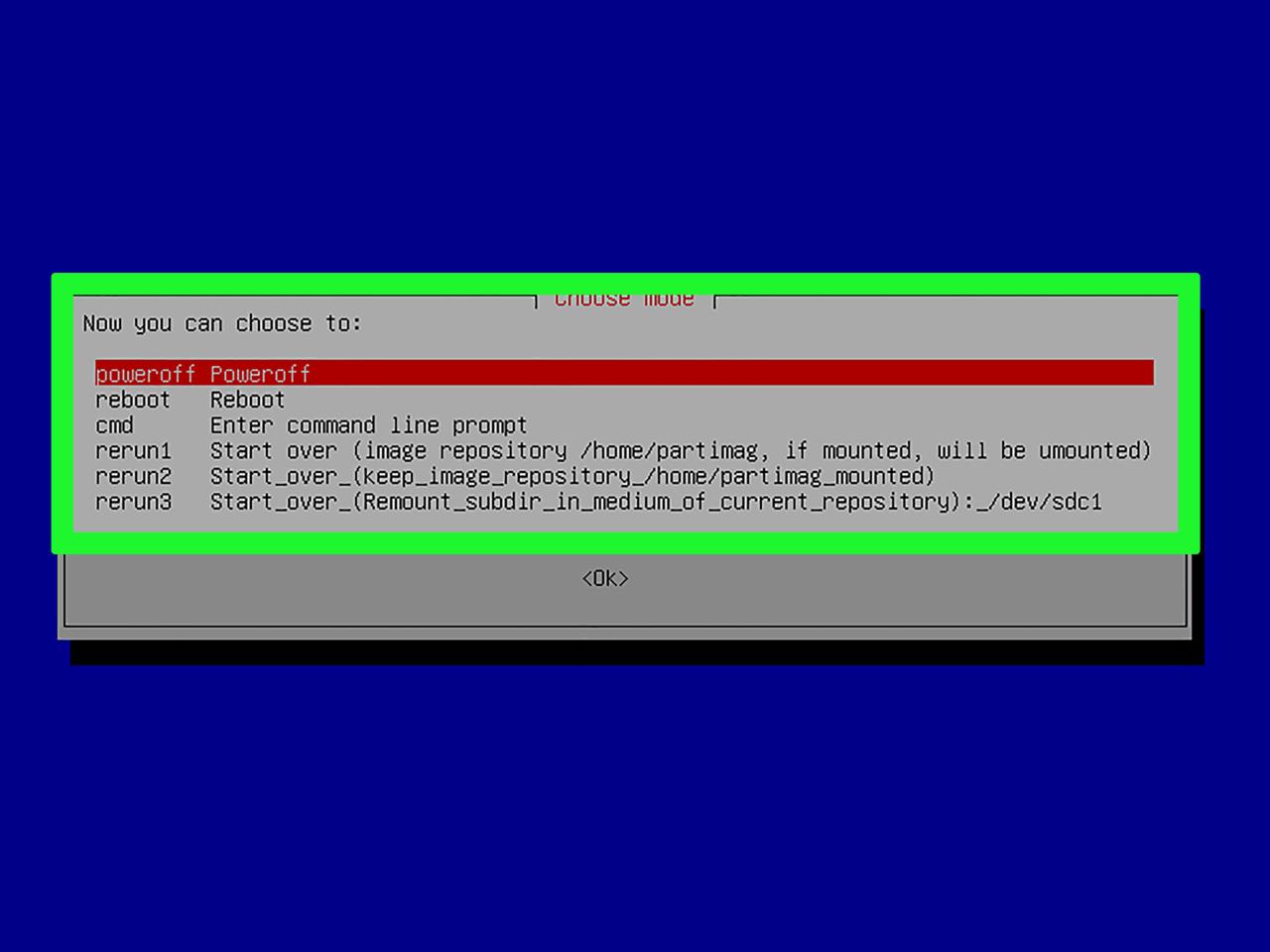
Clonezilla has established itself as a powerful and versatile disk imaging and cloning solution. However, the field of disk imaging and cloning technology is constantly evolving, with new challenges and opportunities emerging. This section explores the potential future enhancements and features for Clonezilla, analyzes the evolving landscape of disk imaging and cloning technology, and provides insights into the direction of Clonezilla’s development.
Integration with Cloud Storage
Cloud storage services have become increasingly popular for data backup and disaster recovery. Integrating Clonezilla with cloud storage platforms would offer several benefits, including:
- Simplified Image Storage: Users could directly upload Clonezilla images to cloud storage, eliminating the need for local storage. This would free up local disk space and provide easy access to images from any location.
- Enhanced Scalability: Cloud storage offers virtually unlimited storage capacity, allowing users to store large images without worrying about local disk space limitations.
- Improved Disaster Recovery: In the event of a system failure, users could quickly restore their system from a cloud-stored image, minimizing downtime.
Support for Newer Technologies
The technology landscape is constantly evolving, with new hardware and software emerging regularly. Clonezilla will need to adapt to these advancements to remain relevant. This includes:
- Support for NVMe SSDs: NVMe SSDs offer significantly faster performance compared to traditional SATA SSDs. Clonezilla should support these newer drives to ensure optimal performance during imaging and restoration processes.
- Support for Next-Generation File Systems: Newer file systems, such as ZFS and Btrfs, offer advanced features like data integrity, snapshotting, and deduplication. Clonezilla should support these file systems to provide users with the latest features and capabilities.
- Support for Containerized Environments: Containerization technologies, such as Docker and Kubernetes, are gaining popularity for application deployment. Clonezilla could be extended to support these environments, allowing users to create and restore images of entire containerized systems.
Enhanced User Interface
Clonezilla’s command-line interface is powerful but can be challenging for novice users. A more user-friendly graphical interface would make Clonezilla more accessible to a wider audience. This could involve:
- A GUI-based wizard: A step-by-step wizard would guide users through the imaging and restoration process, simplifying the process and reducing errors.
- Intuitive navigation: A well-designed graphical interface with clear menus and icons would make it easy for users to find the options they need.
- Visual feedback: Providing visual feedback during the imaging and restoration process, such as progress bars and status messages, would enhance the user experience.
Improved Security Features
Security is becoming increasingly important as data breaches become more frequent. Clonezilla could incorporate enhanced security features to protect user data, including:
- Image Encryption: Implementing encryption for Clonezilla images would protect data from unauthorized access, even if the image is stolen or compromised.
- Authentication and Authorization: Adding authentication and authorization mechanisms would restrict access to Clonezilla images to authorized users only.
- Security Audits: Regularly conducting security audits of Clonezilla would help identify and address potential vulnerabilities.
Integration with Other Tools
Clonezilla could be integrated with other tools to provide a more comprehensive solution for system management and disaster recovery. This could include:
- Integration with Backup Software: Integrating Clonezilla with backup software would allow users to create and manage Clonezilla images as part of their overall backup strategy.
- Integration with Monitoring Tools: Integrating Clonezilla with monitoring tools would allow users to track the status of their Clonezilla images and receive alerts if any issues arise.
- Integration with Orchestration Tools: Integrating Clonezilla with orchestration tools would allow users to automate the creation and restoration of Clonezilla images as part of their system deployment and management processes.
Enhanced Performance and Efficiency
Clonezilla is already a fast and efficient disk imaging tool. However, there is always room for improvement. Future enhancements could focus on:
- Optimized Image Compression: Exploring new compression algorithms could reduce the size of Clonezilla images, leading to faster transfer times and reduced storage requirements.
- Parallel Processing: Implementing parallel processing techniques could speed up the imaging and restoration process, especially for large systems.
- Improved Error Handling: Enhancing error handling mechanisms would make Clonezilla more robust and reliable, reducing the risk of data loss during imaging or restoration.
Community-Driven Development
Clonezilla has a strong and active community of users and developers. Encouraging community participation in Clonezilla’s development would foster innovation and ensure that Clonezilla meets the needs of its users. This could involve:
- Open Source Development: Continuing to develop Clonezilla as an open-source project would allow anyone to contribute to its development and improve its functionality.
- Community Forums and Bug Tracking: Providing active forums and bug tracking systems would allow users to report issues, suggest improvements, and collaborate with developers.
- Documentation and Tutorials: Creating comprehensive documentation and tutorials would help users learn how to use Clonezilla effectively and contribute to its development.
Last Point
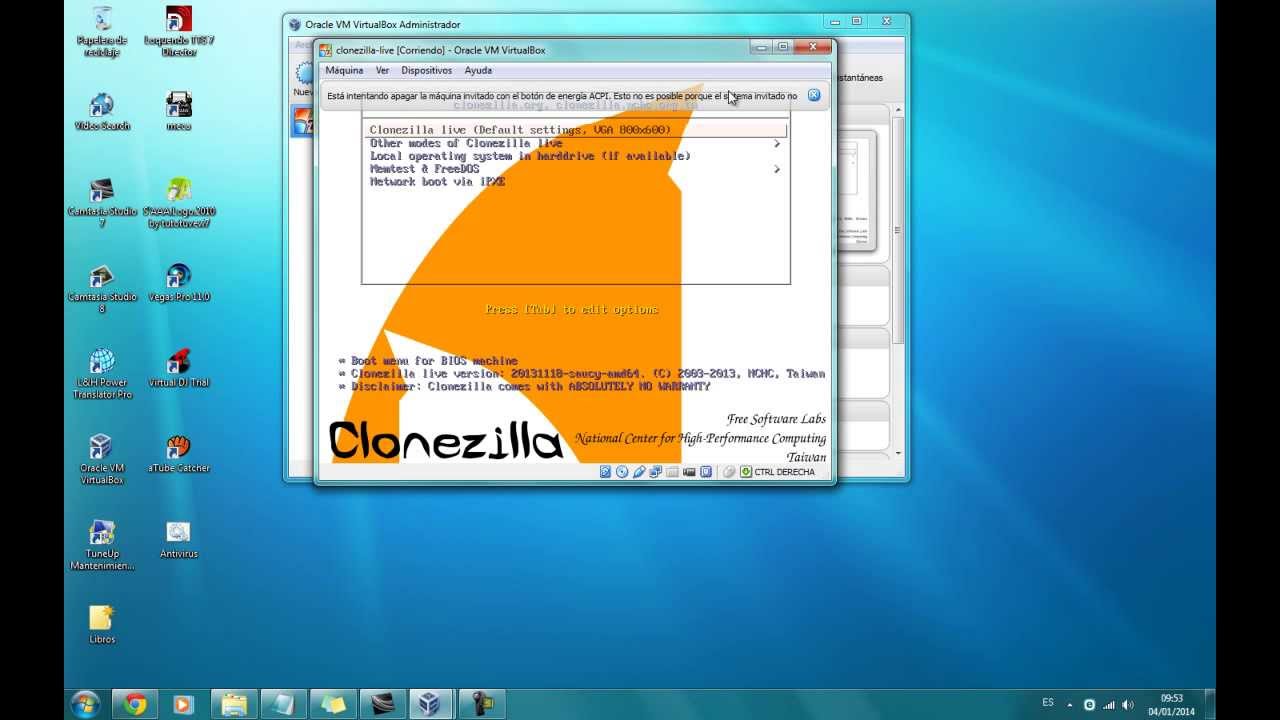
From its user-friendly interface to its advanced capabilities, Clonezilla proves to be a valuable tool for anyone seeking to manage and protect their data. Whether you’re a home user or an IT professional, Clonezilla provides a reliable and efficient solution for disk imaging, cloning, and system restoration.
Clonezilla is a powerful tool for creating disk images and cloning entire hard drives. It’s often used for backing up data, restoring systems, or migrating to a new computer. However, if you’re working with sensitive data, you might want to consider using a free VPN for Windows 10 while using Clonezilla to add an extra layer of security.
This will help to encrypt your internet traffic and protect your data from prying eyes, especially if you’re working on a public network. Clonezilla, when combined with a VPN, can provide a comprehensive solution for both data protection and system management.
