Inno Setup, a free and open-source installer creation tool, empowers developers to craft robust and user-friendly installation packages for their software. With its intuitive scripting language and versatile features, Inno Setup allows you to create installations that seamlessly integrate with the Windows operating system, providing a professional and polished experience for your users.
Table of Contents
From basic installations to complex deployments, Inno Setup offers a comprehensive range of capabilities. Its scripting language allows you to define the installation process, manage files and folders, modify registry settings, and even customize the installer’s user interface. Inno Setup’s flexibility makes it a popular choice for developers across various platforms, including desktop applications, games, and libraries.
Introduction to Inno Setup
Inno Setup is a free, open-source installer creation tool for Windows applications. It is widely used for creating setup packages that can install, update, and uninstall software on Windows systems. Its primary purpose is to provide a user-friendly and efficient way to package and distribute software applications.
Inno Setup simplifies the process of creating installers by providing a graphical user interface (GUI) and a scripting language that allows developers to customize the installation process. It offers numerous features and benefits that make it a popular choice for software developers.
Key Features and Benefits
Inno Setup offers a wide range of features that contribute to its efficiency and user-friendliness. Some of its key features and benefits include:
- User-friendly interface: Inno Setup provides a graphical user interface that simplifies the process of creating installers, even for users with limited technical expertise.
- Script-based customization: Inno Setup uses a powerful scripting language that allows developers to customize the installation process, including file installation, registry entries, shortcuts, and more.
- Versatile installation options: Inno Setup supports various installation options, such as full installation, custom installation, and silent installation.
- Support for multiple languages: Inno Setup allows developers to create installers that support multiple languages, making it suitable for global software distribution.
- Built-in compression: Inno Setup includes built-in compression capabilities, reducing the size of the installation package and improving download and installation speeds.
- Support for various file types: Inno Setup can handle various file types, including executable files, libraries, configuration files, and data files.
- Free and open-source: Inno Setup is a free and open-source tool, making it accessible to developers without licensing costs.
- Active community: Inno Setup has a large and active community of users and developers, providing support and resources for creating installers.
Examples of Software Applications
Inno Setup is used to create installers for a wide range of software applications, including:
- Open-source software: Many popular open-source applications, such as 7-Zip, Notepad++, and VLC Media Player, use Inno Setup for their installers.
- Commercial software: Commercial software applications, such as Adobe Reader, Skype, and TeamViewer, also utilize Inno Setup for their installation packages.
- Games: Several popular video games, such as Minecraft and Terraria, use Inno Setup for their installers.
- Utilities and tools: Various utilities and tools, such as CCleaner, WinRAR, and Speccy, are distributed using Inno Setup installers.
Installation Process and Components: Inno Setup
Inno Setup is a powerful tool for creating installers for Windows applications. It provides a flexible and user-friendly way to package your software, including all necessary files and dependencies, for seamless distribution and installation. The installation process involves defining the components, files, and actions that will occur when the installer runs. This process is managed through a script written in the Inno Setup Scripting Language.
Components of an Inno Setup Script
The Inno Setup Script is the core of the installation process. It defines every aspect of the installer, from the user interface to the files that will be installed. The script uses a syntax that resembles Pascal, making it relatively easy to learn and use. Here are some essential components of an Inno Setup script:
- [Setup]: This section defines the basic settings of the installer, such as the application name, version, and output filename. It also specifies the license agreement, setup language, and other general parameters.
- [Files]: This section lists all the files that will be included in the installer. It defines the source and destination paths for each file, and optionally, you can specify file attributes like read-only or hidden.
- [Icons]: This section defines the icons that will be used in the installer, including the main icon and any additional icons for shortcuts or other elements.
- [Tasks]: This section allows you to define different installation options, such as installing only essential components or all optional features. It provides flexibility for users to customize their installations based on their needs.
- [Dirs]: This section defines the directories that will be created during the installation process. It allows you to specify the names and locations of the directories where files will be installed.
- [Registry]: This section allows you to modify the Windows Registry during the installation process. It can be used to register your application, add entries for file associations, or modify system settings.
- [Run]: This section defines the commands that will be executed during the installation process. It allows you to run setup programs, register components, or perform other tasks necessary for the application to function correctly.
- [Uninstall]: This section defines the actions that will be taken when the user uninstalls the application. It specifies the files and registry entries to be removed, and any additional tasks to be performed during the uninstallation process.
The Inno Setup Compiler
The Inno Setup Compiler is the tool that reads the Inno Setup Script and creates the installer executable file. It takes the script as input and converts it into a standalone executable file that can be used to install the application on a target system. The compiler performs various tasks, including:
- Parsing the script: The compiler reads the script line by line and interprets the commands and settings defined in it.
- Compiling the script: The compiler translates the script into machine-readable code, creating the executable installer file.
- Packing the files: The compiler includes all the files specified in the script into the installer executable, creating a single package that contains everything needed for the installation.
- Generating the installer interface: The compiler creates the user interface for the installer, based on the settings defined in the script, such as the welcome screen, installation options, and progress bars.
The Inno Setup Compiler interacts with the script by reading its contents, processing the commands, and creating the installer executable file. It ensures that the installer functions correctly, following the instructions provided in the script.
Scripting Language and Syntax
Inno Setup’s scripting language is a powerful tool that allows you to customize the installation process and define how your application will be installed on the user’s computer. It’s based on Pascal syntax, making it familiar to developers with experience in similar languages.
The language provides a wide range of commands and functions to control the installation process, from defining file locations and creating shortcuts to handling user input and displaying messages.
Types of Statements and Directives
Inno Setup’s scripting language uses a variety of statements and directives to control the installation process. Here are some key elements:
- Statements: Statements are the core building blocks of Inno Setup scripts. They perform specific actions, such as assigning values to variables, creating directories, or copying files.
- Directives: Directives are used to define settings and options for the installation process. These directives can specify the installation directory, the application’s name, and other essential details.
Basic Scripting Techniques
The Inno Setup scripting language provides a variety of basic techniques to perform common tasks during the installation process.
- File Copying: The
Filessection of the script is used to specify which files should be copied to the user’s computer. You can use wildcards to copy multiple files or folders. - Directory Creation: The
Dirssection of the script defines the directories that will be created during the installation. - Shortcut Creation: You can use the
[Icons]section of the script to create shortcuts for your application in the user’s Start menu or desktop. - Registry Entries: The
[Registry]section allows you to add or modify registry entries during the installation.
Advanced Scripting Techniques
For more complex installations, Inno Setup offers advanced scripting techniques that allow you to customize the installation process further.
- Custom Actions: Inno Setup allows you to define custom actions that can be executed during the installation process. These actions can be used to perform tasks such as checking for prerequisites, running external programs, or performing specific configuration steps.
- User Input: You can use the
InputBoxfunction to prompt the user for input during the installation. This allows you to gather information from the user, such as their name, email address, or installation directory. - Conditional Logic: Inno Setup supports conditional logic, allowing you to control the flow of the installation process based on specific conditions. For example, you can use
ifstatements to execute different actions depending on the user’s operating system or other factors. - Error Handling: Inno Setup allows you to handle errors that may occur during the installation process. You can use
tryandexceptblocks to catch errors and display appropriate messages to the user.
File Management and Installation Options
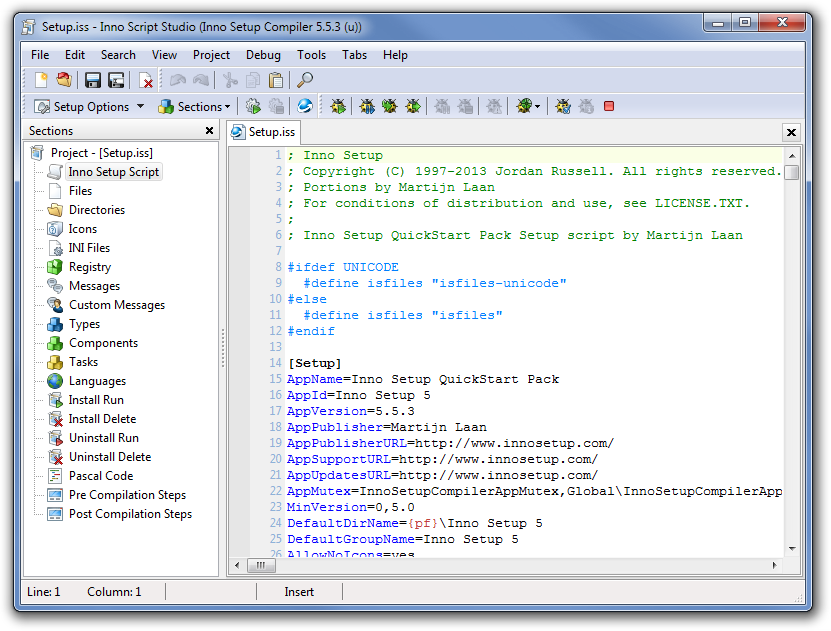
Inno Setup provides comprehensive file management capabilities, allowing you to include files and folders in your installer and customize the installation process. You can specify how files are organized, handled, and deployed on the target system, enabling you to create robust and flexible installers.
Adding Files and Folders, Inno setup
Inno Setup offers multiple ways to add files and folders to your installer. The most common methods are:
- Using the Files and Folders Page: This page in the Inno Setup Compiler allows you to manually add files and folders by browsing your file system and selecting the desired items. You can then specify additional settings like file attributes and installation paths.
- Using the [Files] Section: This section in your Inno Setup script allows you to define files and folders programmatically. You can use wildcard characters to include multiple files or folders, and specify installation paths, attributes, and other settings. Here’s an example:
[Files]
Source: "C:\MyApplication\*.exe"; DestDir: "app\bin"; Flags: ignoreversion
Source: "C:\MyApplication\*.dll"; DestDir: "app\bin"; Flags: ignoreversion
Source: "C:\MyApplication\*.txt"; DestDir: "app\data"; Flags: ignoreversion
- Using the [Dirs] Section: This section allows you to define directories that will be created during the installation process. This is useful for organizing files and folders in a structured manner. Here’s an example:
[Dirs]
Name: "app\bin"; Flags: createall
Name: "app\data"; Flags: createall
Installation Options
Inno Setup offers various installation options to cater to different user needs and preferences. The most common options include:
- Full Installation: This option installs all the files and components of the application. This is the default option and is typically used for new installations or upgrades.
- Custom Installation: This option allows users to select specific components or features to install. This provides flexibility for users who may not need all the features of the application. This option can be implemented using the [Components] section in the Inno Setup script.
- Silent Installation: This option performs the installation without any user interaction. This is useful for automated installations or unattended deployments. You can trigger silent installations using command-line switches like “/SILENT” or “/VERYSILENT”.
Handling Dependencies and Prerequisites
Inno Setup allows you to handle dependencies and prerequisites for your application, ensuring that the necessary software is installed before your application can run.
- Dependencies: These are external applications or libraries that your application relies on. Inno Setup can detect and install these dependencies automatically, ensuring that your application runs smoothly.
- Prerequisites: These are specific operating system requirements or other software components that are essential for your application to function. Inno Setup can check for these prerequisites during installation and prompt the user to install them if necessary.
Troubleshooting and Error Handling
Even with careful planning and scripting, you might encounter issues during the installation process. This section provides guidance on identifying and resolving common Inno Setup problems, ensuring a smooth installation experience for your users.
Common Issues and Errors
Understanding common issues can help you anticipate and address potential problems during the development process. This knowledge can prevent errors from occurring in the first place.
- Incorrect File Paths: Errors often arise from incorrect file paths specified in your Inno Setup script. Double-check the paths used for source files, destination folders, and any registry entries. Make sure they are accurate and relative to the installation location. For instance, if you’re using relative paths, ensure they are correctly defined relative to the installation directory.
- Missing or Incorrect Components: If components are missing or their configurations are incorrect, you may encounter errors during installation. Verify that all required components are included in your script and that their configurations are accurate. For example, ensure that the files associated with a specific component are correctly specified and that the component’s installation conditions are appropriate.
- Invalid Registry Entries: Errors can also occur due to incorrect registry entries. Double-check the keys, values, and data types you are using in your script. Ensure that the registry entries you are creating or modifying are valid and compatible with the target system.
- Permissions Issues: Insufficient permissions can lead to installation failures. Make sure your script has the necessary permissions to access files, write to the registry, and perform other required actions. If you are installing software on a system with user account control (UAC) enabled, you may need to run the installation as administrator.
- Script Syntax Errors: Errors in your Inno Setup script can cause the installation to fail. Carefully review your script for syntax errors, such as missing semicolons, incorrect variable names, or invalid function calls. Inno Setup’s built-in compiler will usually provide helpful error messages to guide you.
Troubleshooting Techniques
When encountering installation problems, a systematic approach to troubleshooting is crucial. This section Artikels a series of steps you can follow to identify the root cause of the issue.
- Review the Installation Log: Inno Setup generates a log file during installation. This file, typically named setup.log, provides valuable information about the installation process, including any errors encountered. Analyze the log file for error messages, warnings, and other relevant information.
- Check for Compatibility Issues: Ensure that your software is compatible with the target system’s operating system, hardware, and other software. For instance, if you are targeting a specific version of Windows, ensure that your software is compatible with that version. Also, consider any hardware requirements your software may have.
- Test on a Virtual Machine: Create a virtual machine with the same operating system and configuration as your target system. This provides a controlled environment for testing your installation without impacting your main system. You can easily reset the virtual machine to a clean state if needed.
- Isolate the Problem: If the installation fails at a specific step, try to isolate the problem by commenting out sections of your script. This will help you pinpoint the specific area causing the error. Once you identify the problematic section, you can focus on debugging it.
- Use Debug Tools: Inno Setup provides a debugger that allows you to step through your script line by line, inspect variables, and analyze the execution flow. This can be invaluable for understanding the cause of errors and identifying logical flaws in your script.
Error Handling and Debugging
Handling errors gracefully is crucial for a positive user experience. This section discusses techniques for implementing error handling in your Inno Setup scripts.
- Use the try…except Block: Inno Setup provides the try…except block for handling errors. This block allows you to execute a block of code and catch any exceptions that may occur. You can then provide appropriate error messages or take other actions to handle the error. For example, you might display a message box to the user explaining the problem or log the error to a file for later analysis.
- Display User-Friendly Error Messages: When errors occur, provide informative and user-friendly error messages. Avoid technical jargon and explain the error in a way that the user can understand. For instance, instead of simply displaying a generic “Error” message, provide a more specific message like “Unable to install the application. Please check your file permissions.”
- Log Errors for Debugging: Log errors to a file for later analysis. This can be helpful for debugging installation problems and identifying patterns in errors. Include relevant information in the log, such as the error message, the time and date of the error, and the user’s system information.
Final Wrap-Up

Whether you’re a seasoned developer or just starting out, Inno Setup provides the tools and resources you need to create professional-grade installers. Its intuitive interface, powerful scripting capabilities, and extensive community support make it an ideal choice for anyone looking to streamline their software distribution process. By leveraging the power of Inno Setup, you can ensure your software is installed smoothly and efficiently, leaving your users satisfied and ready to experience your application’s full potential.
Inno Setup is a powerful tool for creating installers for Windows applications. It allows you to bundle your program with all its necessary components and create a user-friendly installation experience. If you’re looking for help with a specific issue, like the one documented in kb890830 , you can find detailed instructions and solutions on the Inno Setup forums and documentation.
With a little effort, you can create professional-looking installers that are easy to use and distribute.

