System Restore Windows 10 is a powerful tool that allows you to revert your computer to a previous state, undoing unwanted changes or fixing system issues. This process essentially creates a snapshot of your system at a specific point in time, allowing you to roll back to that state if needed. Whether you’ve installed a problematic program, encountered a system error, or want to undo recent changes, System Restore can be your savior.
Table of Contents
Understanding when and how to use System Restore is crucial. This guide will walk you through the process of accessing System Restore, creating restore points, and performing a system restore. We’ll also discuss its limitations, potential data loss, and security considerations.
What is System Restore in Windows 10?
System Restore is a built-in feature in Windows 10 that allows you to revert your computer to an earlier point in time. This can be helpful if you’ve made changes to your system that have caused problems, such as installing a new program or driver that’s causing crashes.
Purpose of System Restore
System Restore helps you recover your computer to a previous state without losing your personal files, such as documents, pictures, and music. It essentially creates a snapshot of your system’s configuration at a specific point in time, allowing you to roll back to that state if needed.
Types of System Changes it Can Revert
System Restore can revert the following types of system changes:
- Driver installations: If a new driver causes problems, System Restore can revert to a previous driver version.
- Program installations: If a new program causes issues, System Restore can remove it and return your system to its state before installation.
- System settings changes: If you’ve changed system settings and they’re causing problems, System Restore can restore them to their previous values.
- Windows updates: If a recent Windows update causes problems, System Restore can revert to a previous version of Windows.
Benefits of Using System Restore
Using System Restore has several benefits:
- Safe and easy recovery: It’s a non-destructive process, meaning it doesn’t delete your personal files. You can restore your system to a previous state without losing important data.
- Troubleshooting tool: It can help you troubleshoot system problems by reverting to a point in time when the problem didn’t exist.
- Backup alternative: While not a full backup solution, it can act as a quick and easy way to recover from system issues.
Creating a System Restore Point
System Restore points are like snapshots of your computer’s settings and files, allowing you to revert to a previous state if something goes wrong. Creating these points is crucial for safeguarding your system and making recovery easier.
Creating a System Restore Point Manually
To manually create a System Restore point, follow these steps:
1. Open the Control Panel: You can access the Control Panel by searching for it in the Windows search bar.
2. Navigate to System and Security: Look for the “System and Security” option in the Control Panel.
3. Select System: Click on the “System” option.
4. Click on System Protection: In the left pane, you’ll find the “System Protection” option. Click on it.
5. Choose the drive: Select the drive where you want to create a System Restore point. Usually, this is your main drive (C:).
6. Create a restore point: Click on the “Create” button to initiate the process of creating a System Restore point.
7. Enter a description: You can provide a description for this restore point to help you remember what changes were made before creating it. This can be helpful when you need to revert to a specific point in time.
8. Confirm: Click on the “Create” button again to confirm the creation of the System Restore point.
The process might take a few minutes depending on the size of your system and the amount of data being saved. Once complete, you’ll have a new System Restore point available.
Frequency of Creating System Restore Points
The frequency of creating System Restore points depends on your usage and the level of risk you’re willing to take. Generally, it’s recommended to create a System Restore point:
* Before installing a new program: This ensures you can revert to the previous state if the program causes issues.
* Before installing a major update: System updates can sometimes cause problems. Creating a restore point before installing an update provides a safety net.
* Before making significant system changes: This could include changing system settings, drivers, or hardware configurations.
* Regularly: It’s good practice to create System Restore points regularly, at least once a week, to ensure you have a recent backup of your system.
You can also configure Windows to automatically create System Restore points at specific intervals. This can be done by navigating to the “System Protection” settings and enabling the “Turn on system protection” option for the desired drive.
Restoring Your System
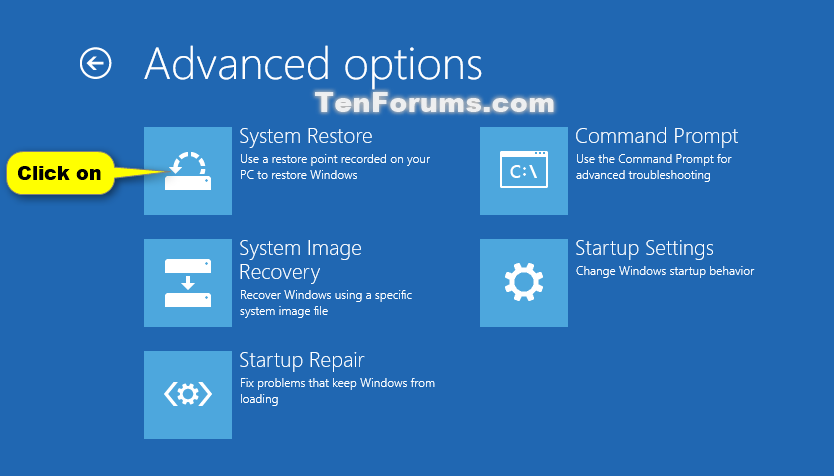
System Restore is a powerful tool in Windows 10 that allows you to revert your computer’s state to a previous point in time, potentially undoing unwanted changes or resolving issues. This process essentially takes a snapshot of your system’s configuration and files, enabling you to roll back to that state if needed.
Restoring Your System
System Restore allows you to choose from different restore points, offering flexibility in how you want to revert your system. Here are the two main options:
- Restore to a specific point: This lets you choose a specific restore point from a list of available points, giving you precise control over which state you want to revert to.
- Restore to the previous state: This option automatically restores your system to the previous restore point, simplifying the process when you’re unsure of which point to choose.
Performing a System Restore
To perform a system restore, follow these steps:
- Open System Restore:
- Type “System Restore” in the Windows search bar.
- Select “Create a restore point” from the search results.
- Choose a restore point:
- Select “System Restore” from the System Properties window.
- Click “Next” to proceed.
- Choose the desired restore point from the list. You can view a description of each point to understand what changes were made at that time.
- Confirm the restore:
- Review the selected restore point and click “Next” to confirm.
- Click “Finish” to initiate the system restore process.
Important: System Restore does not affect personal files, but it may remove recently installed programs and drivers. It’s always a good idea to back up your important data before performing a system restore.
System Restore and Data Loss
System Restore is a powerful tool that can help you recover your computer from a variety of problems, but it’s important to be aware that it can also lead to data loss. This is because System Restore works by restoring your computer to a previous state, which means that any changes you’ve made to your computer since that restore point was created will be lost.
Data Loss During System Restore
System Restore is a valuable tool for restoring your computer to a previous state, but it’s crucial to understand the potential for data loss. The restore process reverts your computer to a specific point in time, potentially erasing any changes made since that restore point was created. This can include:
* New files and folders: Files created or downloaded after the restore point was created will be deleted.
* Changes to existing files: Edits or modifications to existing files made after the restore point will be overwritten.
* Program installations: Programs installed after the restore point will be removed.
* System settings: Changes to system settings, such as display settings or network configurations, will be reverted to the state they were in at the time of the restore point.
Minimizing Data Loss During System Restore
While data loss is a possibility, there are steps you can take to minimize the risk:
* Create a restore point frequently: Regularly creating restore points ensures you have more recent backups to choose from, reducing the amount of data you might lose.
* Back up important data: Regularly backing up your important files to an external drive or cloud storage service ensures you have a copy of your data, even if it’s lost during a System Restore.
* Review the restore point: Before initiating a System Restore, review the date and time of the restore point to ensure it’s the appropriate one for your needs.
* Use a system image backup: Creating a system image backup, which is a complete snapshot of your system, allows you to restore your entire computer to a previous state, including your data.
Tips for Backing Up Important Data
To protect your important data from potential loss during a System Restore, consider these backup strategies:
* External hard drives: External hard drives provide ample storage space for your files and are readily available.
* Cloud storage services: Services like Google Drive, Dropbox, and OneDrive allow you to store your files online, accessible from any device.
* Network attached storage (NAS): NAS devices offer a centralized storage solution for multiple users, ideal for backing up data from multiple computers.
* USB flash drives: While offering limited storage space, USB flash drives are portable and convenient for storing smaller amounts of data.
* Data backup software: Specialized backup software automates the backup process, scheduling regular backups and offering advanced features like file versioning.
System Restore and System Files
System Restore is a powerful tool that can help you recover your Windows 10 computer to a previous state. However, it’s important to understand how it affects system files. This section will delve into the details of how System Restore works with system files.
System Files Restored
System Restore primarily focuses on restoring essential system files that are crucial for Windows 10 to function correctly. These files are typically located in the Windows folder and other protected system directories. System Restore does not restore all system files, but it targets those that are critical to the operating system’s stability and functionality.
- Windows Registry: This database stores crucial system settings and configuration information. System Restore can revert the registry to a previous state, potentially resolving issues caused by recent changes or corrupted entries.
- System Drivers: These files enable communication between the operating system and hardware components. System Restore can restore drivers to previous versions, addressing potential compatibility issues or driver malfunctions.
- System DLLs: Dynamic Link Libraries (DLLs) are shared code libraries that are used by various programs. System Restore can restore corrupted or incompatible DLLs to their previous working versions, ensuring smooth program execution.
- System Configuration Files: These files define the system’s configuration, including startup options, device settings, and network settings. System Restore can restore these files to previous states, potentially fixing configuration errors or restoring default settings.
System Files Not Restored, System restore windows 10
System Restore is not a complete backup solution. It does not restore all system files, and it does not restore user data, such as documents, photos, or music. This means that if you lose user data due to a system issue, System Restore will not be able to recover it.
- User Data: This includes files stored in your user profile, such as documents, pictures, music, and videos. System Restore does not affect these files.
- Program Files: While System Restore can restore system DLLs, it does not restore the files of installed programs. If you uninstall a program, System Restore will not reinstall it.
- Temporary Files: System Restore does not restore temporary files, such as internet cache, browser history, or temporary download files.
- Custom Settings: While System Restore can restore system configuration files, it does not restore custom settings made within programs, such as your desktop layout, browser bookmarks, or email accounts.
Troubleshooting System Restore Issues
System Restore is a powerful tool in Windows 10 that can help you revert your computer to a previous state. However, like any software, it can sometimes encounter issues. This section will guide you through common problems that can occur during System Restore and how to troubleshoot them.
Common System Restore Problems
System Restore problems can range from minor inconveniences to significant roadblocks. Here are some common issues:
- System Restore Fails to Start: This can be due to a corrupted System Restore point or a problem with the System Restore service.
- System Restore Gets Stuck: The process might freeze or hang indefinitely, indicating a potential issue with the restore process or a corrupted system file.
- System Restore Errors: You might encounter error messages during the restore process, providing clues about the underlying problem.
- System Restore Doesn’t Roll Back Changes: Even after a successful restore, you might notice that certain changes were not reverted, suggesting an issue with the specific restore point or the files affected.
Troubleshooting System Restore Errors
If you encounter an error during System Restore, you can use the following steps to troubleshoot the problem:
- Check the Error Message: The error message often provides valuable information about the problem. For example, you might see an error code or a description of the issue. Look up the error code online to find potential solutions.
- Run System File Checker (SFC): This tool can scan for and repair corrupted system files that might be causing System Restore issues. You can run SFC by opening Command Prompt as administrator and typing
sfc /scannow. - Run DISM: Deployment Image Servicing and Management (DISM) can help repair corrupted system images, which can sometimes resolve System Restore problems. To run DISM, open Command Prompt as administrator and type
DISM /Online /Cleanup-Image /RestoreHealth. - Check Hard Drive Space: System Restore requires adequate free space on your hard drive to function correctly. If your hard drive is full, System Restore might fail.
- Check System Restore Settings: Make sure that System Restore is enabled and configured correctly. You can access System Restore settings by searching for “System Restore” in the Start menu.
- Try a Different Restore Point: If a particular restore point is causing problems, try selecting a different one. You can view available restore points in the System Restore settings.
System Restore Error Examples
- Error 0x80070091: This error indicates that the System Restore service is not running. To fix this, you can try restarting the System Restore service. Open the Run dialog box (Windows key + R), type
services.msc, and press Enter. Locate the “System Restore Service” and restart it. - Error 0x80070003: This error suggests a problem with the System Restore point itself, potentially due to corruption. You might need to create a new restore point or use a different one.
- Error 0x81000203: This error indicates that System Restore cannot access the necessary files, possibly due to permission issues or a problem with the hard drive. You can try running SFC and DISM to repair system files, or you might need to contact Microsoft support for assistance.
Alternatives to System Restore
System Restore is a useful tool for reverting your Windows 10 system to a previous state, but it’s not the only option available. There are other methods that can help you resolve system issues and get your computer back to a working state. Understanding these alternatives allows you to choose the most appropriate solution for your specific problem.
Alternative Methods for Resolving System Issues
These alternative methods offer different approaches to resolving system issues, each with its own set of advantages and disadvantages.
- Safe Mode: Safe Mode starts Windows with a minimal set of drivers and programs, allowing you to troubleshoot problems that might be caused by a faulty driver or software conflict. This mode is particularly useful for removing problematic programs or updating drivers.
- Startup Repair: Startup Repair is an automated tool that can diagnose and fix problems that prevent Windows from starting correctly. It can repair corrupted system files and restore the boot configuration.
- System File Checker (SFC): This tool scans for and repairs corrupted system files. It’s a useful tool for addressing issues caused by damaged or missing system files.
- Reinstallation of Windows: This is a more drastic solution, but it can effectively resolve severe system issues. A clean installation of Windows will erase all data on your hard drive, so it’s important to back up your important files before proceeding.
- Fresh Start: This feature allows you to reset your PC while keeping your personal files and apps. It’s a less drastic option than a clean install and can be a good choice for resolving system issues without losing all your data.
Comparison with System Restore
While System Restore is a good option for reverting to a previous state, the alternative methods offer distinct advantages:
- Safe Mode: Safe Mode allows you to pinpoint the source of the issue, giving you more control over the troubleshooting process compared to System Restore’s automatic rollback.
- Startup Repair: Startup Repair can fix a broader range of problems than System Restore, addressing boot issues and corrupted system files.
- System File Checker (SFC): SFC focuses on repairing specific system files, making it more efficient than System Restore for issues related to file corruption.
- Reinstallation of Windows: A clean install offers a fresh start and eliminates all existing system problems, making it a more thorough solution than System Restore.
- Fresh Start: Fresh Start provides a balance between a clean install and System Restore, allowing you to reset your PC while retaining your personal data.
Advantages and Disadvantages of Alternatives
The following table Artikels the advantages and disadvantages of each alternative method:
| Alternative Method | Advantages | Disadvantages |
|---|---|---|
| Safe Mode | – Pinpoints the source of the issue – Allows for targeted troubleshooting |
– Requires manual intervention – May not resolve all system issues |
| Startup Repair | – Automated tool – Fixes a wide range of boot issues |
– May not be effective for all problems – Can be time-consuming |
| System File Checker (SFC) | – Efficiently repairs corrupted system files – Requires minimal user intervention |
– Only addresses issues related to file corruption – May not resolve all system issues |
| Reinstallation of Windows | – Provides a fresh start – Eliminates all existing system problems |
– Requires backing up data – Time-consuming process |
| Fresh Start | – Resets your PC while keeping your personal files – Less drastic than a clean install |
– May not be effective for all system issues – Can be slower than a clean install |
System Restore in Advanced Scenarios
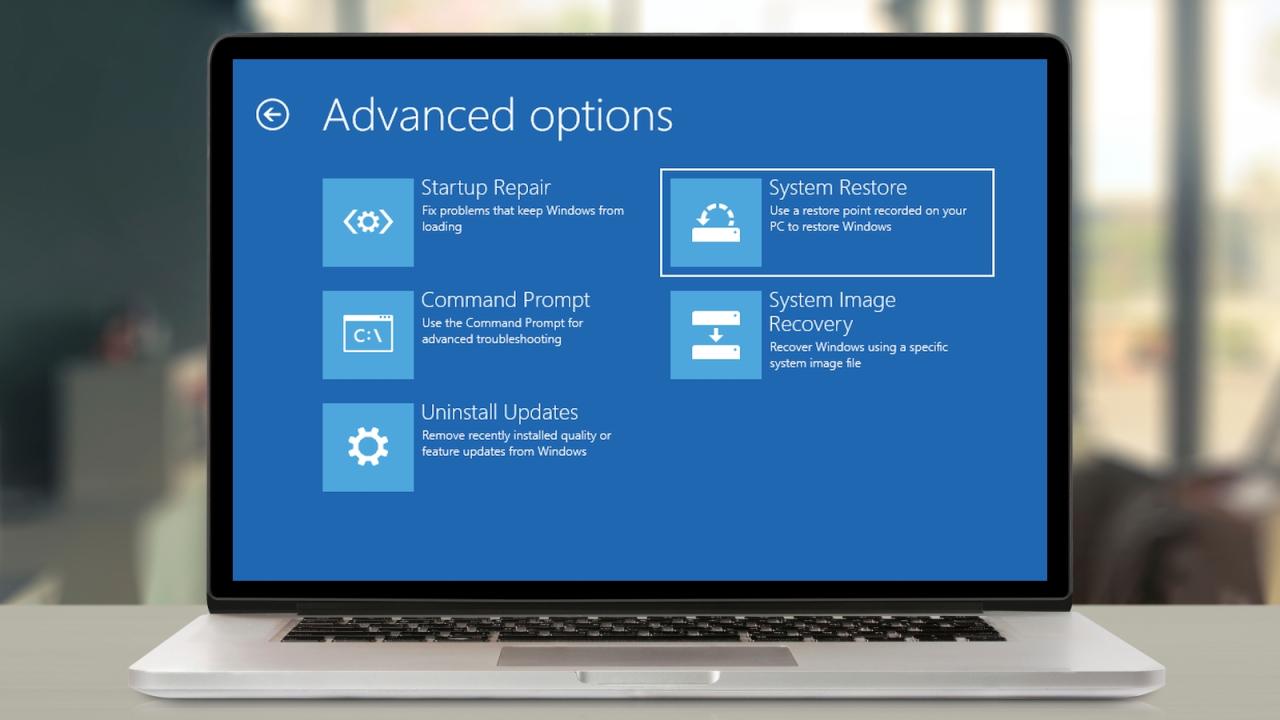
System Restore in Windows 10 is a powerful tool for recovering from system issues, but its capabilities extend beyond basic usage. In advanced troubleshooting scenarios, System Restore can be used to address complex problems and even restore a system from a bootable media.
Creating and Using Custom System Restore Points
System Restore automatically creates restore points at certain intervals, but you can manually create custom restore points for specific events or software installations. This provides greater control over your system’s recovery options.
To create a custom restore point, open the “Create a restore point” window by searching for “System Restore” in the Start menu. Click the “Create” button and give your restore point a descriptive name. This allows you to easily identify the restore point later when needed.
Restoring a System from Bootable Media
In some cases, a system may be so corrupted that it cannot boot into Windows. In such scenarios, you can use a bootable media, such as a USB drive or DVD, containing a System Restore image to restore the system.
To create a bootable media, you can use the “Create a recovery drive” option in Windows 10. This will create a bootable USB drive that can be used to start your computer and access System Restore.
Once the bootable media is created, boot your computer from it and follow the on-screen instructions to access the System Restore options. You can then choose to restore your system to a previous restore point.
Security Considerations with System Restore: System Restore Windows 10
System Restore is a powerful tool that can help you recover from system issues, but it also presents potential security risks if not used carefully. Understanding these risks and implementing appropriate safeguards can help protect your system from malicious use.
Protecting Your System from Malicious Use of System Restore
It’s important to be aware of potential threats and implement measures to mitigate them.
- Disable System Restore for Specific Drives: You can disable System Restore for specific drives, such as those containing sensitive data, to prevent attackers from restoring your system to a point where malicious software might be present. This limits the potential impact of a successful attack.
- Use Strong Passwords: Ensure you have a strong password for your Windows account, as this helps prevent unauthorized access to your system and its settings, including System Restore.
- Regularly Scan for Malware: Regularly scanning your system for malware can help detect and remove any threats that might be exploiting System Restore to compromise your system.
- Enable Windows Defender: Windows Defender provides real-time protection against malware and can help prevent malicious programs from manipulating System Restore.
- Be Cautious with Downloaded Software: Download software only from trusted sources to minimize the risk of installing malicious programs that could compromise your system and potentially exploit System Restore.
Ultimate Conclusion
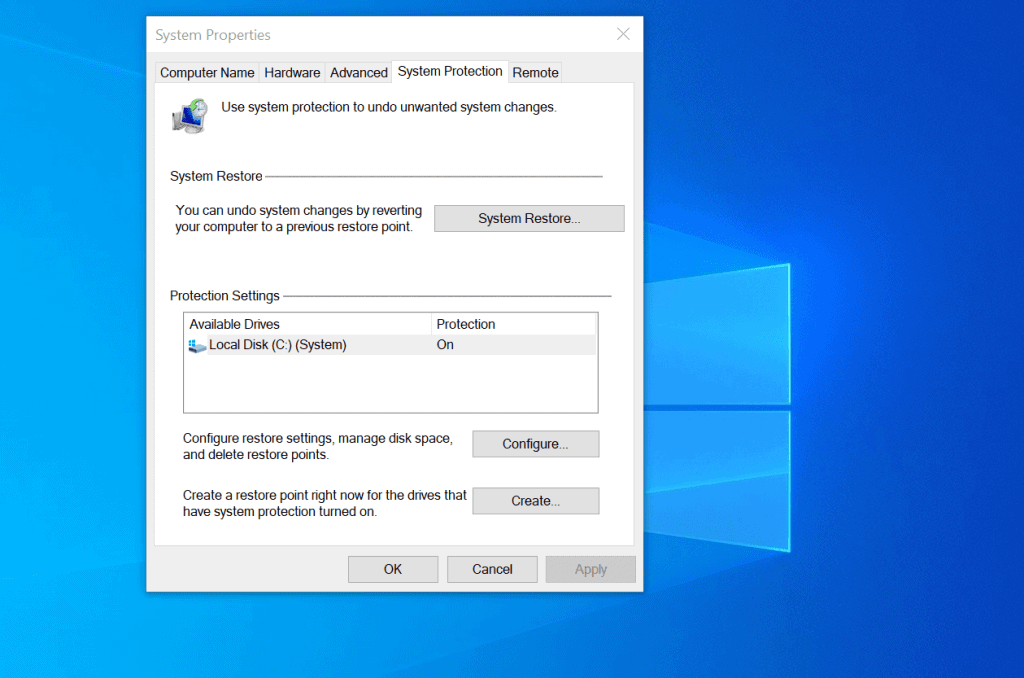
System Restore is a valuable tool for Windows 10 users, offering a safe and efficient way to recover from system problems. By understanding its functionality, limitations, and security aspects, you can leverage its power to keep your computer running smoothly. Remember to create restore points regularly, back up important data, and explore alternative solutions if System Restore doesn’t resolve your issue.
System Restore in Windows 10 is a handy tool for reverting your computer to a previous state, which can be useful if you’ve encountered issues after installing new software or drivers. If you’re unable to access your computer directly, you can utilize remote access software like teamviewer 12 to connect to another device and perform the System Restore operation.
This allows you to troubleshoot and fix problems remotely, ensuring your system is back on track.
