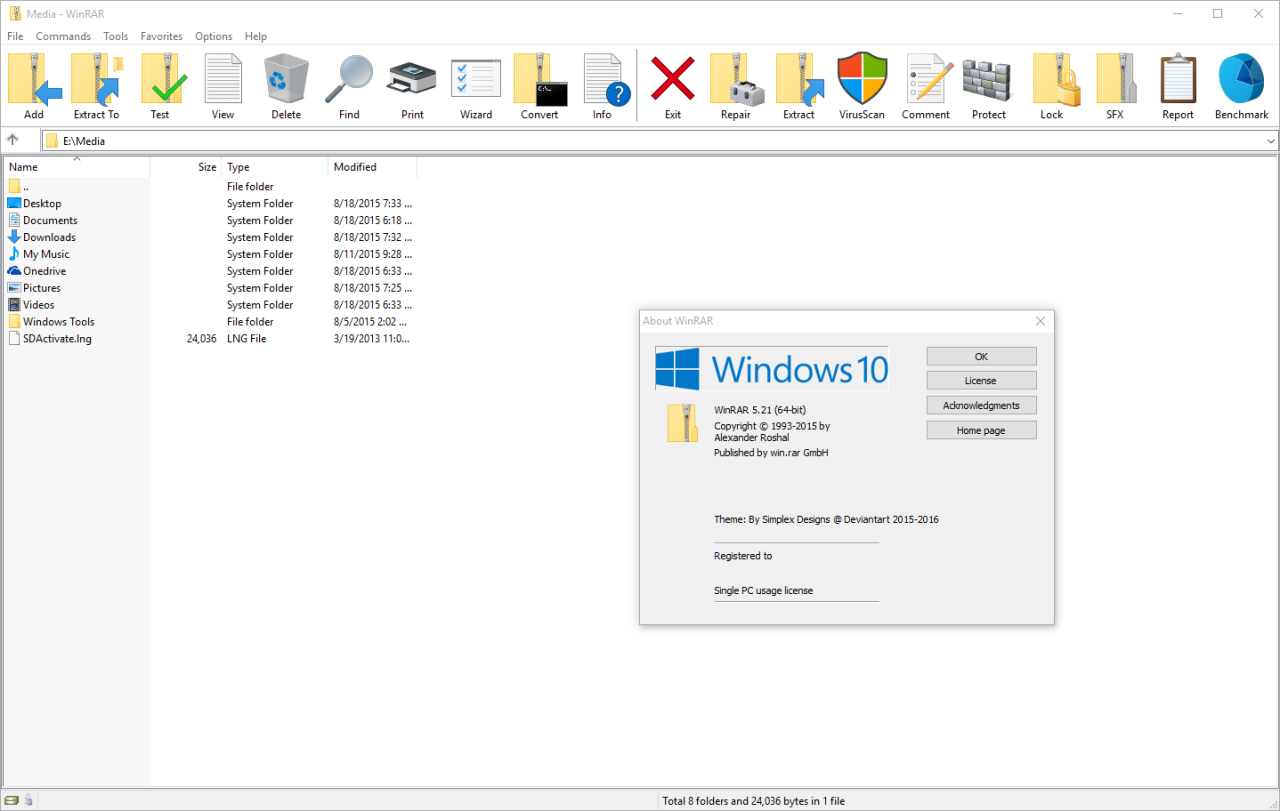Winrar 64 bit windows 10 – WinRAR 64-bit for Windows 10 is a powerful and versatile archiving tool that offers a wide range of features for compressing, extracting, and managing files. Its 64-bit compatibility is essential for Windows 10 users, allowing for efficient handling of larger files and improved performance. This guide delves into the advantages of using WinRAR 64-bit on Windows 10, exploring its key features, installation process, and advanced functionalities. We’ll also discuss troubleshooting common issues, security considerations, and explore alternative archiving solutions.
Table of Contents
Whether you’re a seasoned computer user or a newcomer to file compression, this guide provides a comprehensive understanding of WinRAR’s capabilities and its role in managing files on Windows 10.
WinRAR 64-bit for Windows 10
WinRAR is a popular file archiver and compression utility that is widely used on Windows operating systems. The 64-bit version of WinRAR is specifically designed for 64-bit operating systems like Windows 10, offering significant advantages over its 32-bit counterpart.
The 64-bit version of WinRAR leverages the full capabilities of modern 64-bit processors and operating systems, resulting in improved performance and efficiency. This is especially crucial for Windows 10 users who often work with large files and complex compression tasks.
Advantages of WinRAR 64-bit on Windows 10
The 64-bit version of WinRAR offers several key advantages for Windows 10 users, including:
- Enhanced Performance: 64-bit applications can access more system memory, allowing them to handle larger files and complex tasks with greater speed and efficiency. This translates to faster compression and extraction times, particularly for large archives.
- Increased Memory Utilization: 64-bit applications can access a larger address space, enabling them to utilize more RAM effectively. This is particularly beneficial for tasks that require significant memory resources, such as compressing or extracting large multimedia files.
- Improved Stability: 64-bit applications are generally more stable than their 32-bit counterparts, as they have access to a larger memory space and are less prone to memory-related errors. This can be particularly important for long-running tasks or when dealing with large archives.
- Support for Larger Files: 64-bit applications can handle files larger than 4 GB, which is the maximum size limit for 32-bit applications. This is essential for users who work with large files, such as high-resolution images, video files, or large software installations.
Difference Between 32-bit and 64-bit WinRAR
The primary difference between the 32-bit and 64-bit versions of WinRAR lies in their ability to access system memory. 32-bit applications are limited to accessing a maximum of 4 GB of RAM, while 64-bit applications can access much larger amounts of memory, depending on the system’s capabilities.
This difference in memory access affects the performance and capabilities of the applications. 64-bit WinRAR can handle larger files, perform complex tasks faster, and utilize more system resources efficiently compared to its 32-bit counterpart.
Downloading and Installing WinRAR on Windows 10
WinRAR is a popular and reliable file compression and archiving tool that is widely used on Windows systems. It offers a comprehensive set of features for managing and compressing files, including creating and extracting archives in various formats. This guide will walk you through the process of downloading and installing WinRAR on your Windows 10 computer.
Downloading WinRAR
Before you can install WinRAR, you need to download the software from the official website. Here’s how:
- Visit the official WinRAR website: [Provide the official WinRAR website URL here].
- Navigate to the “Download” section of the website.
- Select the “WinRAR 64-bit for Windows” option. This is the version compatible with Windows 10 systems.
- Click on the download button to start the download process.
Installing WinRAR
Once the download is complete, you can proceed with the installation process. Follow these steps:
- Locate the downloaded WinRAR setup file (usually a .exe file) in your Downloads folder or the location where you saved it.
- Double-click on the setup file to launch the WinRAR installer.
- The WinRAR installation wizard will appear. Click “Next” to continue.
- Review the license agreement and click “I Agree” to proceed.
- Choose the installation directory where you want to install WinRAR. You can accept the default location or select a different folder.
- Select the components you want to install. Typically, the default settings are sufficient.
- Click “Install” to begin the installation process.
- Wait for the installation to complete. This may take a few moments.
- Once the installation is finished, click “Finish” to exit the installer.
Verifying the Installation
After completing the installation, you can verify that WinRAR is installed correctly by following these steps:
- Right-click on any file or folder in your Windows File Explorer.
- Look for the “Add to archive” option in the context menu. This option will be available if WinRAR is installed successfully.
Utilizing WinRAR for Compression and Extraction
WinRAR is a powerful tool for compressing and extracting files, offering a range of features and options to enhance your file management experience. This section will delve into the compression methods offered by WinRAR, explore practical tips for optimizing file compression, and demonstrate how to extract files from various archive formats.
Compression Methods and Their Impact on File Size
WinRAR offers various compression methods, each with its own strengths and weaknesses. The choice of compression method impacts the final file size, and it’s important to understand these differences to optimize your compression efforts.
- Store: This method doesn’t compress the files at all, simply creating an archive that contains the original files. This is useful when you need to preserve the original file size and format, such as for backups or transferring large files without any modifications.
- Fastest: This method uses a basic compression algorithm that is fast but doesn’t achieve high compression ratios. It is a good choice for compressing files that are already highly compressed or when speed is a priority over file size.
- Normal: This is the default compression method in WinRAR, providing a good balance between speed and compression ratio. It uses a more complex algorithm than Fastest, resulting in smaller file sizes without sacrificing too much speed.
- Good: This method uses a more advanced compression algorithm that takes longer to process but achieves higher compression ratios. It is a good choice for compressing files that contain repetitive data or patterns, such as text documents, spreadsheets, and images.
- Best: This method uses the most advanced compression algorithm, resulting in the smallest file sizes but requiring the most processing time. It is ideal for compressing files that are highly compressible, such as large databases or video files.
Optimizing File Compression
WinRAR provides several options to optimize file compression, allowing you to fine-tune the process for maximum efficiency. Here are some practical tips and tricks:
- Choose the Right Compression Method: As discussed earlier, selecting the appropriate compression method based on the file type and desired compression level is crucial. For example, for text documents and spreadsheets, using the “Best” method can yield significant size reductions. For images and videos, “Good” or “Normal” might be sufficient.
- Exclude Unnecessary Files: Before compressing, review the files to be included in the archive. Remove any unnecessary files or folders to reduce the overall size of the archive. This is particularly helpful for large projects or folders containing many files.
- Use Solid Archives: WinRAR allows creating solid archives, where files are compressed together as a single unit. This often results in higher compression ratios compared to individual file compression, especially for large archives. However, it can take longer to create and extract solid archives.
- Utilize Split Archives: For large archives, splitting the archive into multiple smaller files can be advantageous. This makes it easier to transfer or store the files, as smaller files are generally easier to handle and manage. WinRAR allows you to specify the desired size of the split files.
- Enable Compression Level: WinRAR offers various compression levels, allowing you to adjust the balance between compression ratio and processing time. Higher compression levels generally result in smaller file sizes but take longer to compress. Choose a level that balances your needs for file size and processing speed.
Extracting Files from Archive Formats
WinRAR supports a wide range of archive formats, including:
- RAR: WinRAR’s native format, known for its high compression ratios and advanced features.
- ZIP: A widely used and versatile archive format, supported by various applications.
- 7Z: A popular format known for its high compression ratios, often exceeding those of ZIP archives.
- CAB: A format commonly used for software installations and updates.
- ARJ: An older archive format still supported by WinRAR.
- LZH: Another older archive format, still used in some applications.
To extract files from an archive, simply:
- Locate the Archive: Navigate to the folder containing the archive file.
- Right-Click on the Archive: Right-click on the archive file.
- Select “Extract to…”: From the context menu, choose “Extract to…”
- Choose Destination Folder: Select the destination folder where you want to extract the files.
- Click “OK”: Click “OK” to begin the extraction process.
WinRAR also allows you to extract specific files or folders from an archive, preview the contents of an archive before extraction, and even repair damaged archives. These features provide greater control and flexibility when working with compressed files.
WinRAR’s Advanced Features and Options
WinRAR offers a range of advanced features that go beyond basic compression and extraction. These features can enhance your file management capabilities, providing greater control, security, and efficiency. This section will delve into some of the key advanced features of WinRAR and explain how to utilize them effectively.
Self-Extracting Archives
Self-extracting archives are a convenient way to share files that can be extracted without requiring the recipient to have WinRAR installed. WinRAR allows you to create self-extracting archives (SFX) that contain the compressed files and the necessary extraction code. When a user runs the SFX file, it automatically extracts the contents without needing any additional software.
- To create an SFX archive, select the files you want to compress and click on “Add” in WinRAR.
- In the “General” tab of the “Archive name and parameters” window, select “Create self-extracting archive.”
- You can customize the SFX archive’s settings, such as the extraction path and the ability to run an executable after extraction.
Self-extracting archives are ideal for distributing software or other files that require a specific folder structure. However, it is essential to note that SFX archives can be larger than standard archives due to the inclusion of the extraction code.
File Encryption
WinRAR provides strong encryption capabilities to protect your sensitive data from unauthorized access. You can encrypt individual files or entire archives using various encryption algorithms, such as AES-256.
- To encrypt an archive, select the files you want to compress and click on “Add” in WinRAR.
- In the “General” tab of the “Archive name and parameters” window, check the “Set password” box.
- Enter and confirm your desired password.
When encrypting files, it is crucial to choose a strong and unique password that is difficult to guess. Avoid using common words or phrases.
Scheduled Tasks
WinRAR allows you to automate file compression and extraction tasks using scheduled tasks. This feature can be useful for regular backups or for automatically compressing files at specific times.
- To create a scheduled task, open the “Tools” menu in WinRAR and select “Scheduler.”
- In the “Scheduler” window, click on “Add” to create a new task.
- Configure the task by specifying the action (compress, extract, etc.), the files or folders involved, the schedule, and any other relevant options.
Scheduled tasks can save you time and effort by automating repetitive file management tasks. However, it is important to ensure that the task is configured correctly to avoid unintended consequences.
Troubleshooting Common WinRAR Issues
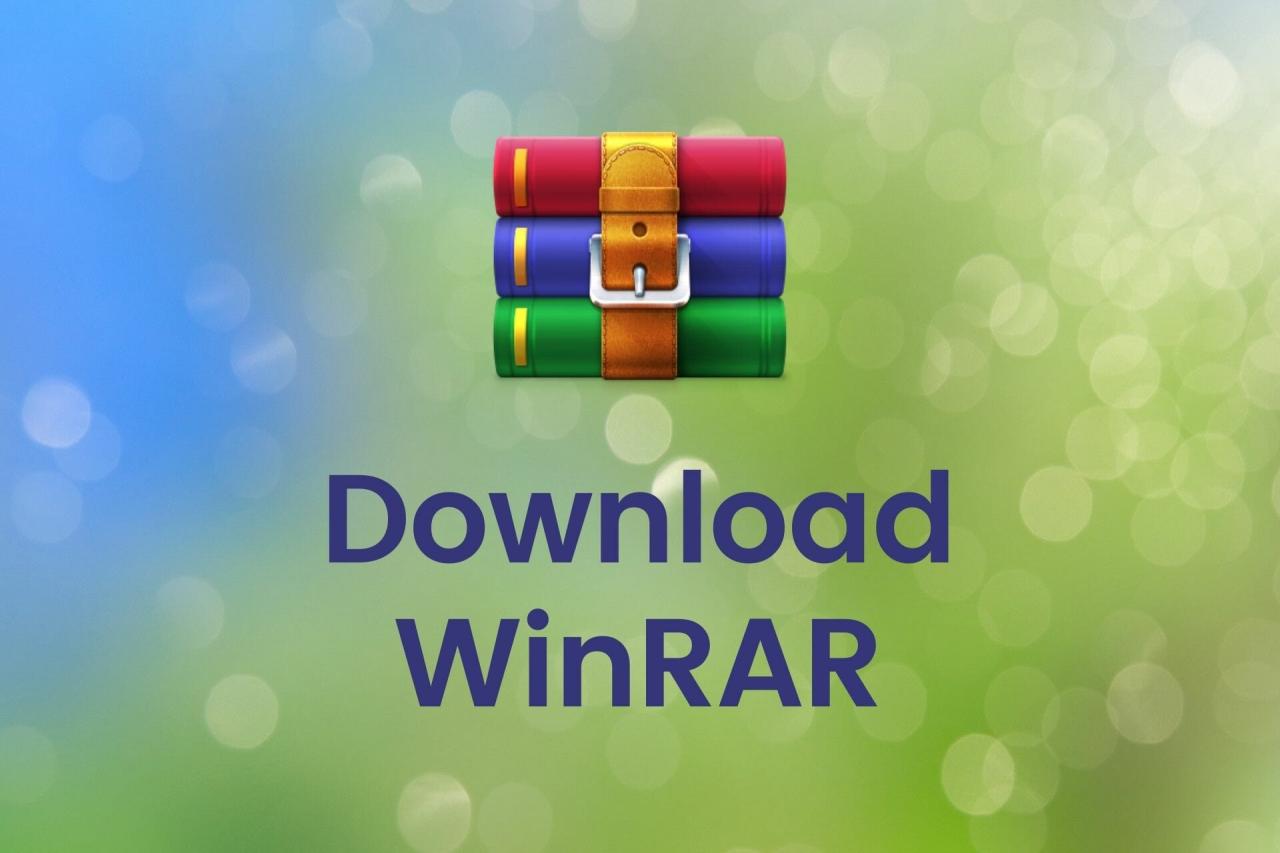
WinRAR, while a powerful tool for compression and archiving, can occasionally present challenges. This section will delve into some common WinRAR issues encountered on Windows 10 and provide solutions to overcome them.
WinRAR Cannot Open or Extract Files
This issue can stem from various factors, including corrupted archives, incorrect passwords, or file system errors. Here’s a breakdown of potential causes and solutions:
- Corrupted Archive: If the archive is damaged, WinRAR may fail to open or extract its contents. Try downloading the file again from the source or using a different archive extraction tool to verify the integrity of the archive.
- Incorrect Password: If the archive is password-protected, ensure you’re using the correct password. Double-check the password for typos or case sensitivity. If you’ve forgotten the password, there’s no way to recover it.
- File System Errors: Errors in the file system can prevent WinRAR from accessing or extracting files. Run a disk check using the “chkdsk” command in the Command Prompt or use the Windows built-in “Check Disk” tool to scan and repair any file system errors.
- Insufficient Disk Space: If your system lacks sufficient disk space to extract the files, WinRAR may fail. Ensure you have enough free space on your hard drive before attempting extraction.
- WinRAR Installation Issues: If WinRAR is not installed correctly, it may encounter errors. Try reinstalling WinRAR to resolve any installation-related problems.
WinRAR is Slow or Not Responding
WinRAR’s performance can be affected by various factors, including the size of the archive, system resources, and background processes. Consider these troubleshooting steps:
- Close Other Programs: Running multiple applications simultaneously can consume system resources and slow down WinRAR. Close unnecessary programs and background processes to free up resources for WinRAR.
- Optimize System Performance: Ensure your system is running smoothly. Defragment your hard drive, close unnecessary programs, and manage your startup programs to improve overall system performance.
- Check for Updates: Outdated versions of WinRAR might experience performance issues. Check for and install the latest version of WinRAR to ensure compatibility and bug fixes.
- Hardware Limitations: If you’re working with large archives, your system’s hardware might be insufficient. Consider upgrading your system’s RAM or processor to improve performance.
WinRAR Cannot Create Archives
Issues with archive creation can arise due to file permissions, disk space limitations, or program conflicts. Here are some solutions:
- File Permissions: Ensure you have write access to the destination folder where you’re trying to create the archive. Check file permissions and adjust them if necessary.
- Disk Space: Ensure you have enough free space on your hard drive to create the archive. WinRAR requires sufficient disk space to accommodate the archive file.
- Program Conflicts: Conflicts with other programs can interfere with WinRAR’s functionality. Try temporarily disabling other programs that might be using the same resources as WinRAR to see if it resolves the issue.
WinRAR Shows Errors During Extraction
Extraction errors can occur due to corrupted files, incorrect passwords, or file system issues. Here’s a guide to addressing these errors:
- Corrupted Files: If the extracted files are corrupted, try downloading the archive again or using a different extraction tool to verify the integrity of the files. If the issue persists, the archive might be damaged.
- Incorrect Password: If the archive is password-protected, ensure you’re using the correct password. Double-check the password for typos or case sensitivity. If you’ve forgotten the password, there’s no way to recover it.
- File System Errors: Errors in the file system can prevent WinRAR from extracting files properly. Run a disk check using the “chkdsk” command in the Command Prompt or use the Windows built-in “Check Disk” tool to scan and repair any file system errors.
- Insufficient Disk Space: Ensure you have enough free space on your hard drive to extract the files. If your system lacks sufficient disk space, WinRAR may fail to extract files properly.
WinRAR is Not Working Properly
If WinRAR is behaving unexpectedly or encountering general errors, consider these troubleshooting steps:
- Restart WinRAR: Sometimes, simply restarting WinRAR can resolve temporary issues. Close WinRAR and reopen it to see if the problem is resolved.
- Restart Your Computer: Restarting your computer can clear any temporary files or processes that might be interfering with WinRAR’s functionality.
- Reinstall WinRAR: If the issue persists, try reinstalling WinRAR to ensure a clean installation and resolve any potential conflicts. Before reinstalling, back up any essential settings or customizations.
- Check for Updates: Outdated versions of WinRAR might experience bugs or compatibility issues. Check for and install the latest version of WinRAR to ensure compatibility and bug fixes.
WinRAR is Not Compatible with Windows 10
While WinRAR is generally compatible with Windows 10, some older versions might not function properly. Here’s how to address compatibility issues:
- Update WinRAR: Ensure you’re using the latest version of WinRAR. Download the latest version from the official WinRAR website and install it on your Windows 10 system.
- Check System Requirements: Verify that your system meets the minimum system requirements for WinRAR. The official WinRAR website provides information on system requirements.
- Run in Compatibility Mode: If you’re using an older version of WinRAR, try running it in compatibility mode. Right-click the WinRAR executable file, select “Properties,” go to the “Compatibility” tab, and select the appropriate Windows version from the dropdown menu.
Security Considerations with WinRAR
WinRAR, like any software, presents security considerations that users should be aware of. Ensuring you download and use WinRAR safely is crucial to protecting your system and files.
Using a Trusted Source for WinRAR Download
Downloading WinRAR from a trusted source is paramount. Malicious actors often disguise harmful software as legitimate applications, including WinRAR. Downloading from the official WinRAR website guarantees you obtain the genuine and secure version.
Security Risks of Outdated or Compromised WinRAR
Using outdated or compromised versions of WinRAR can expose your system to vulnerabilities. Outdated versions may lack security patches that address known vulnerabilities, making your system susceptible to attacks. Compromised versions can contain malicious code that can steal your data, install malware, or compromise your system’s security.
Best Practices for Maintaining WinRAR Security
- Download from the official WinRAR website: This ensures you obtain the genuine and secure version.
- Keep WinRAR updated: Regularly check for updates and install them promptly to benefit from security patches and bug fixes.
- Be cautious with attachments: Exercise caution when opening RAR files received from unknown sources, as they could contain malicious code.
- Use strong passwords: When using WinRAR’s password protection feature, employ strong and unique passwords for each archive. Avoid using common passwords or easily guessable combinations.
- Scan archives with antivirus software: Before extracting any RAR files, scan them with your antivirus software to detect and remove any potential threats.
Alternatives to WinRAR for Windows 10
While WinRAR is a popular choice for file compression and extraction, it’s not the only option available. Several other robust archiving tools cater to various needs and preferences. This section explores some of the leading alternatives to WinRAR, comparing their features and functionalities to help you make an informed decision.
Popular Alternatives to WinRAR
Choosing the right archiving tool depends on your specific requirements. Here are some popular alternatives to WinRAR for Windows 10, each offering unique advantages:
- 7-Zip: A free and open-source archiving utility known for its high compression ratios and support for a wide range of archive formats. 7-Zip offers a user-friendly interface and a powerful command-line interface for advanced users.
- PeaZip: A free and open-source archiver with a modern and intuitive interface. PeaZip supports numerous archive formats, including 7z, ZIP, TAR, GZ, and more. It also features encryption capabilities for enhanced security.
- WinZip: A commercial archiving tool known for its ease of use and comprehensive features. WinZip supports a wide range of archive formats, including ZIP, 7z, RAR, and more. It also offers advanced features like file encryption, cloud integration, and file sharing.
- Bandizip: A free and lightweight archiving tool that boasts a simple and straightforward interface. Bandizip supports a wide range of archive formats and includes features like password protection, self-extracting archives, and file splitting.
- ZipGenius: A free and feature-rich archiving tool that offers a modern and intuitive interface. ZipGenius supports various archive formats, including ZIP, 7z, RAR, and more. It also includes features like file encryption, file splitting, and cloud integration.
Comparing Alternatives to WinRAR, Winrar 64 bit windows 10
Each alternative offers unique advantages and disadvantages compared to WinRAR.
| Feature | WinRAR | 7-Zip | PeaZip | WinZip | Bandizip | ZipGenius |
|---|---|---|---|---|---|---|
| Price | Paid (trial available) | Free and Open Source | Free and Open Source | Paid | Free | Free |
| Compression Ratio | Good | Excellent | Good | Good | Good | Good |
| Supported Formats | Wide range | Wide range | Wide range | Wide range | Wide range | Wide range |
| Interface | Classic | Simple | Modern | Modern | Simple | Modern |
| Features | Comprehensive | Powerful | Feature-rich | Comprehensive | Lightweight | Feature-rich |
| Security | Good | Good | Good | Excellent | Good | Good |
Pros and Cons of Choosing Alternatives
The choice between WinRAR and its alternatives depends on your specific needs and priorities.
- 7-Zip: Offers excellent compression ratios, a wide range of supported formats, and a powerful command-line interface, making it a great option for users who prioritize compression efficiency and flexibility.
- PeaZip: Provides a modern and intuitive interface, supports numerous archive formats, and offers encryption capabilities, making it a suitable choice for users who value user-friendliness and security.
- WinZip: Known for its ease of use and comprehensive features, including cloud integration and file sharing, making it a good option for users who need advanced functionality and seamless integration with other services.
- Bandizip: Offers a simple and straightforward interface, supports a wide range of archive formats, and is lightweight, making it a suitable choice for users who prioritize speed and simplicity.
- ZipGenius: Provides a modern and intuitive interface, supports various archive formats, and includes features like file encryption and cloud integration, making it a good option for users who need a balance of features and user-friendliness.
Using WinRAR with Cloud Storage Services
WinRAR’s versatility extends to seamless integration with popular cloud storage services, enhancing your file management and sharing capabilities. This integration allows you to compress files before uploading them to cloud storage, optimizing storage space and reducing upload times.
Compressing and Uploading Files to Cloud Storage
WinRAR provides intuitive options for compressing and uploading files to cloud storage services. You can directly upload compressed files to cloud storage platforms like Google Drive, Dropbox, OneDrive, and others.
- Direct Upload: WinRAR allows you to upload files directly to cloud storage services by selecting the desired service from the “Add to Archive” dialog box. This feature streamlines the process, eliminating the need for manual uploading after compression.
- Integration with Cloud Storage Clients: Many cloud storage clients, such as Google Drive and Dropbox, offer seamless integration with WinRAR. This allows you to compress files directly within the cloud storage client’s interface, saving time and effort. You can access these options within the cloud storage client’s settings or extensions.
- Third-Party Tools: Several third-party tools are available that facilitate the integration of WinRAR with cloud storage services. These tools can automate the compression and upload process, further streamlining your workflow.
Optimizing WinRAR with Cloud Storage
To maximize the efficiency of WinRAR with cloud storage, consider these tips and tricks:
- Choose the Right Compression Method: Select the appropriate compression method based on the file type and desired compression level. For example, the “RAR5” format offers excellent compression ratios for text files, while “ZIP” is suitable for multimedia files. Experiment with different compression levels to find the optimal balance between compression and file size.
- Utilize Splitting Archives: Split large files into smaller archives to facilitate easier uploading and downloading. This can be especially beneficial for cloud storage services with upload size limitations.
- Password Protection: Enable password protection for sensitive files stored in the cloud. This ensures that only authorized individuals can access the compressed archive.
- Use Cloud Storage Sync: Utilize the sync features of cloud storage services to keep your compressed files synchronized across multiple devices. This ensures that you have access to your files regardless of your location.
The Future of WinRAR on Windows 10: Winrar 64 Bit Windows 10
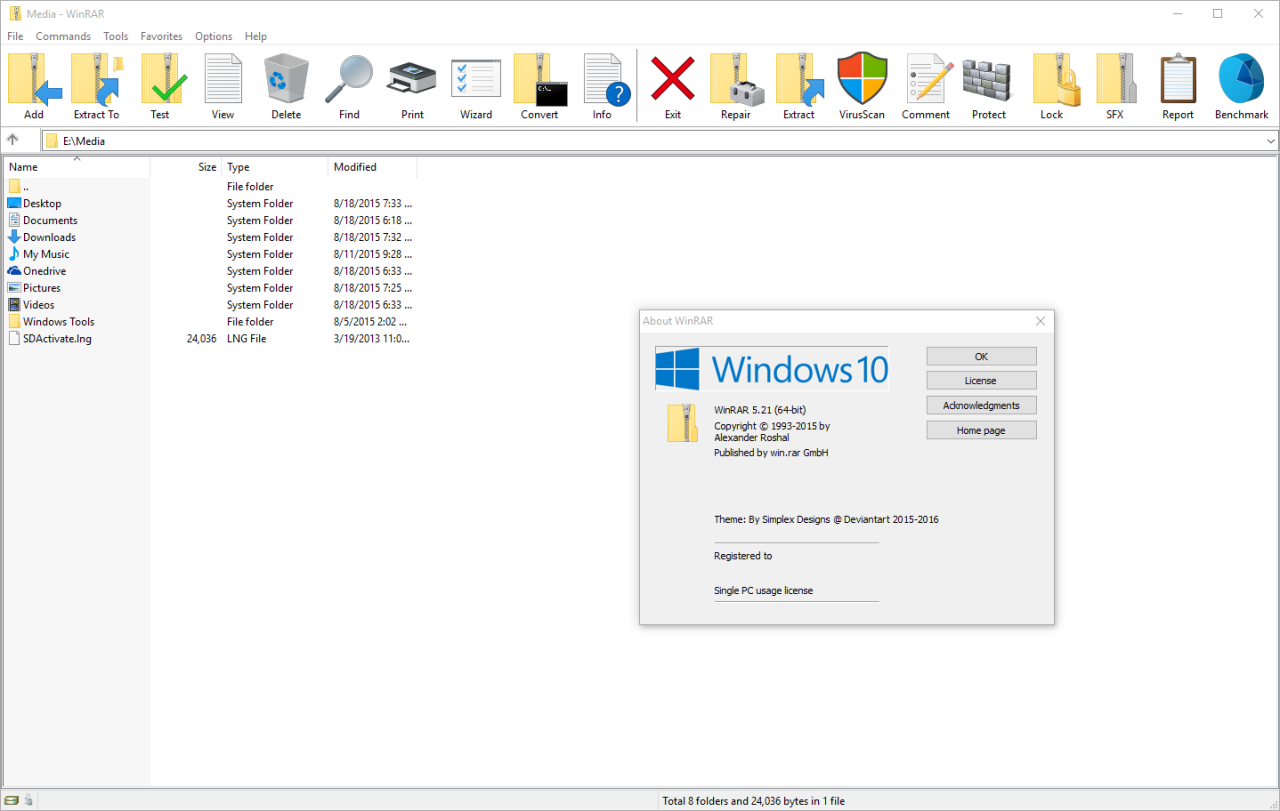
WinRAR has been a mainstay in the world of file compression and archiving for decades, offering a reliable and feature-rich solution for Windows users. As Windows 10 continues to evolve, it’s natural to wonder about the future of WinRAR and its place in the ever-changing landscape of archiving tools.
While WinRAR has a long history of compatibility with various Windows versions, its future on Windows 10 hinges on several factors, including the evolving needs of users, the emergence of new technologies, and the ongoing development of the WinRAR software itself.
WinRAR’s Continued Compatibility with Windows 10
WinRAR’s developers have consistently updated the software to maintain compatibility with the latest Windows releases, including Windows 10. This commitment to compatibility suggests that WinRAR will likely continue to function seamlessly with future Windows 10 updates.
WinRAR’s developers have consistently updated the software to maintain compatibility with the latest Windows releases, including Windows 10.
WinRAR’s ability to adapt to new Windows environments is crucial for its continued relevance. As Windows 10 receives updates and enhancements, WinRAR will need to ensure its compatibility and functionality remain intact.
Potential Enhancements and Features for WinRAR
WinRAR has always been known for its robust feature set, and its future development may see the introduction of new features that enhance its functionality and user experience.
- Improved Cloud Integration: WinRAR could potentially integrate more seamlessly with popular cloud storage services, allowing users to directly compress and extract files to and from cloud storage platforms. This would streamline workflows and enhance accessibility.
- Enhanced Security Features: As cyber threats become more sophisticated, WinRAR could incorporate advanced security features such as improved password encryption, digital signatures, and support for modern security protocols. This would enhance data protection and provide users with greater peace of mind.
- Support for Emerging File Formats: With the constant evolution of digital media, WinRAR could expand its support to include emerging file formats, such as those associated with new audio, video, and image technologies. This would ensure its compatibility with future file types and enhance its versatility.
WinRAR’s Relevance in the Evolving Landscape of Archiving Tools
The archiving landscape is constantly evolving, with new tools and technologies emerging regularly. However, WinRAR’s established reputation for reliability, feature richness, and user-friendliness continues to make it a valuable option for many users.
WinRAR’s established reputation for reliability, feature richness, and user-friendliness continues to make it a valuable option for many users.
While cloud-based archiving services are gaining popularity, WinRAR remains relevant for users who prefer a desktop-based solution with advanced features and offline access to their compressed files. WinRAR’s ability to handle large files, create self-extracting archives, and offer strong password protection continues to be valuable for many use cases.
Conclusive Thoughts
As you navigate the world of file management on Windows 10, WinRAR 64-bit stands as a reliable companion, offering a robust and user-friendly solution for compressing, extracting, and protecting your files. From its basic functionalities to its advanced features, WinRAR empowers you to streamline your file organization and optimize your digital workflow. With its versatility, efficiency, and commitment to security, WinRAR remains a cornerstone of effective file management for Windows 10 users.
WinRAR 64-bit is a powerful tool for compressing and extracting files on Windows 10. It’s handy for organizing large files, but sometimes you need to download content from the web, like a YouTube video. If you want to download a video in MP4 format, you can use a youtube video downloader online mp4 service.
Once downloaded, you can then use WinRAR to manage the file.